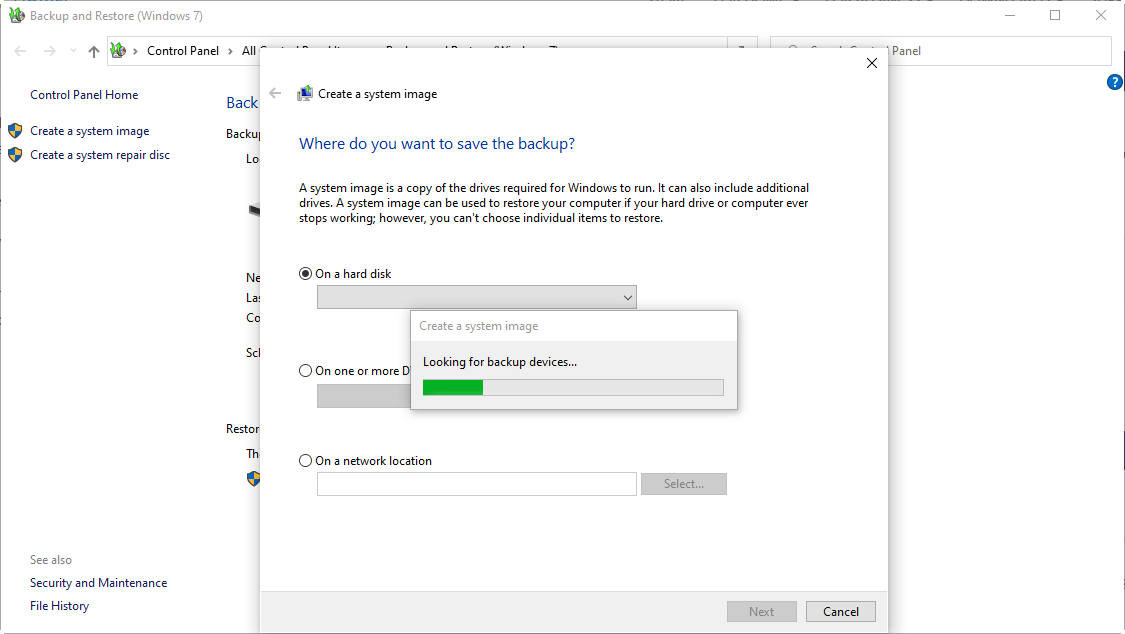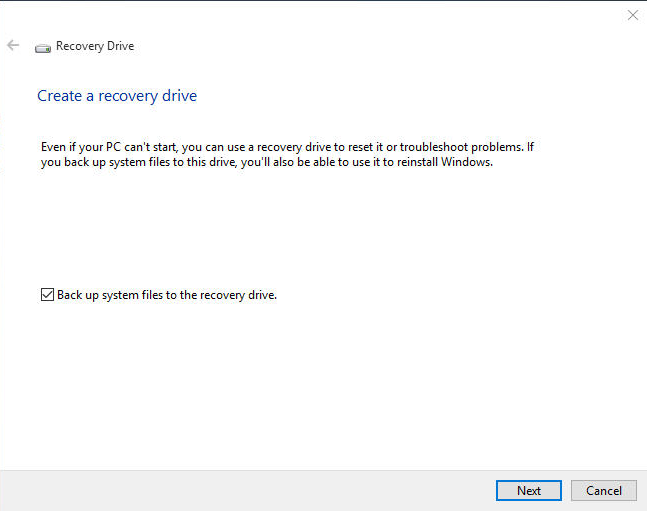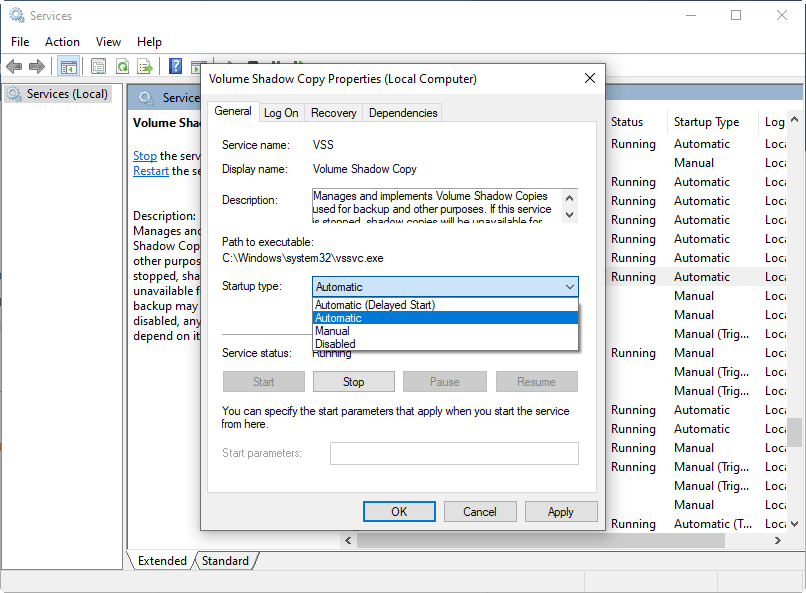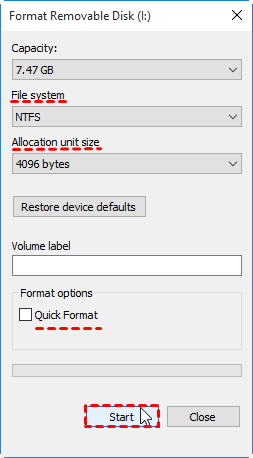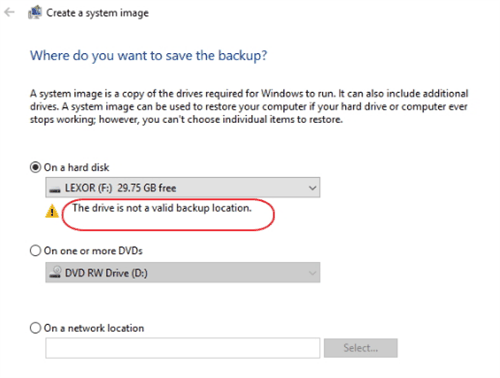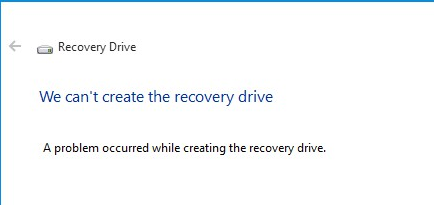Solved | Can't Backup System to Removable USB Drive in Windows 11, 10, 8, 7
Can’t back up system to USB drive? What’s the reason and how to solve it? In this post, I'll introduce the common errors you may encounter, and a free alternative if you find it’s troublesome to fix them.
Case: can’t backup system to USB
I’m using built-in Backup and Restore, but can't backup to my USB stick via Create a system image. It's a stick that has 214 GB of free space, which is much more than the total occupied space of my system. However, it keeps prompting me the drive is not a valid backup medium. What can I do?
It’s not a rare situation that you can’t backup system to USB because the USB drive fail to be identified or can’t be recognized as the valid backup location. Sometimes you might also see error messages of Volume Shadow Copy Service, or "this drive cannot be used to store a system image because it is not formatted with NTFS", etc.
Everything happens for a reason. The purpose of this article is to analyze the common situations in which you cannot back up system to removable USB drive, and provide effective solutions.
👉 Common ways to backup system to USB drive
👉 Why can't I backup system to USB drive and how to fix it?
👉 Easier way to backup system to USB drive successfully🔥
Common ways to backup system to USB drive
Backing up system to removable USB drive is a feasible way to prevent Windows failures. When serious problems arise, you can use the USB stick with system image to save the computer.
Compared with other devices, USB drive is cheaper and also more convenient as long as it has enough space for the system. To do this, there are 2 built-in Windows utilities, or you can also use 3rd party tool for better compatibility.
- Create a system image to USB drive:
In Backup and Restore which is available in Windows 11/10/8/7, there’s an option to create a system image.
You can follow the wizard to choose "On a hard disk", and select the connected USB as the destination.
The system image contains all required drives for Windows to run. It takes up more space and could restore your computer to an earlier date using System Image Recovery in the Windows recovery environment.
- Create a recovery USB:
In Windows 8 and above versions, you can search for Create a recovery drive and tick "Back up system files to the recovery drive", then select the USB flash drive as the recovery media.
A recovery USB like this allows you to re-install Windows from the drive in the WinRE. Meanwhile, it will remove all your files and apps.
Note: if you are running Windows 7, use the first method or try this way to create Windows 7 recovery USB.
- Create bootable drive with handy backup tool:
Whether you want to backup system to removable drive for data security, or create a bootable drive that can start your computer when it fails to boot properly, a professional backup tool like AOMEI Backupper Standard is a more solid and widely available option.
It supports Windows 11, 10, 8.1, 8, 7, XP, Vista, and allows you to create a bootable USB or CD/DVD with fewer errors.
Why can’t I backup system to USB drive and how to fix it
There are various problems and errors that might stop you from creating system image on USB, or creating recovery USB normally. I’ve listed some of them along with the possible causes and corresponding solutions, if you find them cumbersome, or can't solve your problem, please turn to an easier system backup method for a higher success rate.
Case 1 - USB can’t be recognized
Possible causes:
1. USB driver is physically damaged or not installed properly.
2. The drive letter assigned to USB drive has been already occupied by another drive in the computer.
3. USB drive is disabled in CMOS for the safety of computer in public place.
4. Manufacture of the newly installed USB device used unconventional flash memory chip and technology.
Coping solutions:
☛ 1. Check your USB drive carefully. If it fails on your computer, try it on another working PC to see if it can be recognized. If not, try another USB or another media like external hard drive.
☛ 2. You can reassign the drive letter if necessary.
☛ 3. Enter CMOS, find USB device from related setting items in motherboard, then change the state to enable.
☛ 4. Go to manufacturers’ official website to download the latest USB driver package or find the original CD driver.
Case 2 - Volume Shadow Copy Service error
Possible cause:
Volume Shadow Copy Service is the built-in technology of Windows allowing you to create backups of volumes. If you are prompted with related errors during backup, it probably because the service is stopped without noticing.
Coping solution:
Press Win + R key to open Run dialog box, enter services.msc and click OK. Find Volume Shadow Copy from the list and check its status.
If it’s disabled, double-click it to set the status type to Automatic, and click Start to enable it. You could learn detailed steps with screenshots in this troubleshoot post about Volume Shadow Copy Service Component error.
Case 3 - This drive is not formatted with NTFS
Possible cause:
This is a fairly clear indication. Windows Backup and Restore cannot backup system to FAT32 drive, so you should format the USB drive from FAT32 to NTFS at first.
Coping solution:
Connect the USB drive to your PC and right-click it in Windows Explorer to select Format. Then change the file system to NTFS and hit Start. Note the process WILL ERASE YOUR DATA, it's better to backup files on USB drive first.
Case 4 - The drive is not a valid backup location
It usually appears when you choose USB as the destination to create system image. This is because earlier USB drives didn’t have enough space and weren’t admitted as the storage location for Backup and Restore feature.
Possible causes:
1. The system version or USB driver is too old.
2. The USB has insufficient space.
3. The USB drive hasn’t been converted to NTFS.
Coping solutions:
☛ 1. Update your system and USB drive driver so that Backup and Restore can recognize the changed policy and allows backing up system to USB drive.
☛ 2. Use a larger USB with at least 64 GB space.
☛ 3. Remember to format it with NTFS (same approach as in Case 3).
*If none of above methods work, you can try another trick: creating a sub folder in the USB drive. Right-click it and choose Properties > Sharing > Share.
Select or add your own username, hit Share button. Then decide to turn on network discovery and file sharing for private network or all public network.
After sharing this folder, you can choose On a network location when creating system image, and entering your computer's login credentials accordingly. Thus you can also achieve the goal of backing up system to USB drive.
Case 5 - We can’t create the recovery drive
This error message might occur while creating recovery USB, and the causes are varied. Insufficient space, unformatted USB drive...most of them have been mentioned in above cases and can be fixed with the same solutions. For more details with screenshots, you can refer to this post: unable to create recovery drive.
Secure way to backup system to USB drive in Windows 11/10/8/7
Although you can back up system to removable USB drive with Windows built-in utility, as mentioned above, it has certain limitations and may fail for a variety of reasons. So instead of trying hard to fix these problems, you could consider using a free alternative to do the same thing.
AOMEI Backupper Standard is a program that supports Windows 11/10/8.1/8/7/Vista/XP of both 32 bit and 64 bit. It includes complete backup options allowing you to backup the operation system or other files, partitions or even the entire disk to various destinations.
For system backup to USB drive, the restrictions are less than Windows Backup and Restore with much simpler operation. You can also schedule automatic backup, or perform incremental backup to backup only changed files.
Moreover, you can even create a bootable USB to start a faulty computer, and restore system in WinPE.
How to backup system image to USB drive with free alternative:
1. Launch this tool and connect your USB. Go to Backup tab and then choose System Backup.
There are some other backup modes including File Backup, Partition Backup and Disk Backup, choose according to your needs.
2. The system partitions will be automatically selected as the source, you just need to choose the USB drive as the destination.
You can also backup system to an external hard drive, cloud drive, network location, NAS, etc.
3. Personalize the backup with buttons at the bottom. Then click Start Backup to backup system to USB drive.
Options: Manage backup mode, comments, email notification, compression, splitting, encryption and so on.
Schedule Backup: Set up automatic backup. There are multiple options including Daily, Weekly, Monthly, Event triggers and USB plug in. The last two are available in advanced editions. If you want to auto backup data to USB once it’s connected, you can upgrade to Professional edition to choose USB plug in.
Backup Scheme: Choose from full, incremental and differential backup. Or you can create a rule to auto delete older backups. It’s an advanced feature to save your storage space.
Wait for the process to complete. Next time you want to restore it, just connect the removable USB drive, then click the backup task in Home page, or navigate to Restore tab to perform system recovery.
If you want to restore system to another computer with dissimilar hardware, remember to tick Universal Restore (available in Pro edition) when performing system restore.
If your computer fails to boot or you are worried about this, you can choose to create a bootable USB or CD/DVD with this software. If you don't have any device, try Recovery Environment (available in Pro edition) feature to add a boot menu on the current computer. It does not require any device.
★ Easier way to backup system for protection:
Besides AOMEI Backupper, you still can use one key recovery software AOMEI OneKey Recovery to backup system and it's easier. It not only backup system, but also create a bootable media to boot your computer. It comes along with a boot menu and you can use specific key to quickly access it for recovery, which is very useful when your computer is not working.
Conclusion
It’s a feasible way to backup system to removable USB drive as long as it has sufficient space. But some unexpected problems may occur during the backup process. To fix them, you need to figure out the causes and suit the remedy to the case.
If you find it’s troublesome, why not using an easier alternative? AOMEI Backupper is a good choice to backup operation system to USB drive, or other locations like external hard drive, cloud drive, NAS and so on. In addition to backup and restore, it also enables you to migrate OS from HDD to SSD, copy everything from one hard drive to another, or PXE boot multiple computers via network.