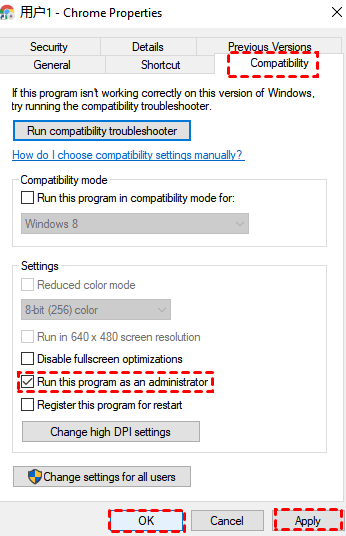How to Fix Chrome using too much Memory (13 Ways)
How to fix Chrome using too much memory? Learn how and why Chrome is using so much memory and 13 solutions to fix it, and how to reduce Chrome's CPU and memory usage.
Report: "I Need to Fix Chrome Using Too Much Memory"
"My Windows 10 computer with an Intel Core i7-11700k CPU and 16GB of storage looks like everything is fine. However, when I used the computer, I noticed that the memory usage often exceeded 90%, which severely slowed down the PC's running speed. When I turned on Task Manager to check, I found that the culprit was Chrome, which was taking up a lot of memory. I really don't know how Chrome can use so much memory and how can this problem be fixed?"
Google Chrome is undoubtedly one of the most popular browsers in the world. It is highly secure and fast, which gives you an excellent web browsing experience. Due to Chrome's high memory requirements, sometimes it can lead to a large amount of memory being used in your computer, as described in the case above.
When Chrome is using too much memory, it can cause your computer to run slowly, and in serious cases, it can even lead to a computer crash or system crash, which seriously affects the actual user experience. For this reason, we need to find a way to fix this issue with an understanding of the cause of the problem.
- Notes:✎...
- Chrome uses too much memory and it affects the use of your computer. In addition, your computer may also be affected by other applications and you may lose data during this period.I highly recommend you to backup your files regularly with free backup software - AOMEI Backupper to avoid such data loss. You are also allowed to create cloud backup if you have an AOMEI account.

- Full Backup Solutions: It supports System/Disk/Partition/File and Folder Backup per your needs.
- Auto Backup Setups: You can set schedule backup in daily/weekly/monthly/event-triggers and USB plug-in mode.
- All-round tool: Apart from Backup, it offers Clone, Sync and Restore features. You can also create bootable media in case of system fails.
Now here is the full guide on backup your files, before you execute, please download this tool first.
13 Ways to Fix Chrome using too much Memory
Maybe you are wondering, how can I make Chrome use less memory? Here are 13 different options for you that can effectively help you fix this problem.
- Enable hardware acceleration🔥 More... >>
- Disable unnecessary Chrome extensions 🔥 More... >>
- Update Chrome browser🔥 More... >>
- Turn off Chrome's high memory usage paging More... >>
- Use specific extensions to manage paging More... >>
- Get help from Google Help More... >>
- Clear Chrome cache and cookies More... >>
- Create a new user profile for Chrome More... >>
- Resetting or reinstalling Chrome More... >>
- Disable background applications and preload web featureMore...>>
- Run Chrome as an administrator and disable site quarantine or other experimental features More... >>
- Check for malware and repair corrupted system files More... >>
- Replace other browsers More... >>
Fix 1. Enable Hardware Acceleration🔥
The Hardware Acceleration feature allows a dedicated graphics card to share the computer's computing tasks to reduce CPU and memory consumption, helping to fix the problem of Chrome using too much memory.
Step 1: Open Chrome and tap the ⋮ icon in the upper-right corner.
Step 2. In the expanded menu, select the Settings option.
Step 3. In the settings window, tap the ☰ icon in the upper-left corner.
Step 4. In the expanded menu, select Advanced to display more settings, and then locate and tap System options.
Step 5. Find and turn on the Use hardware acceleration when available feature. Close and reopen Chrome to see if the problem has been fixed, if not, go to the next option.
Fix 2. Disable Unnecessary Chrome Extensions🔥
Too many extensions are a major cause of Google Chrome using too much memory and sometimes even causing memory leaks, so you need to disable some unnecessary extensions.
Step 1. Open Chrome browser and click the Expanded Features button on the top right.
Step 2. You can see the expanded list of expanded features, click the bottom of the Manage Expanded Features button.
Step 3. In the expansion window, select the expansions you don't need for now, and click the Disable button at the bottom right. Close and reopen Chrome to see if the problem has been fixed, if not, go to the next option.
Fix 3. Update Chrome Browser🔥
If your Chrome browser has not been updated for a long time, you may encounter some unknown errors and cause Chrome using too many memory problems. For this reason, you need to check and update Chrome.
Step 1. Open Chrome and click the ⋮ icon in the upper-right corner.
Step 2. Select Settings in the expanded menu, and then select the About Google Chrome option.
Step 3. When you jump to the About Chrome window, it will automatically check to see if your Chrome browser needs to be updated. If it needs to be updated, please update Chrome and restart it. If it is already the latest version, go to the next option.
Fix 4. Turn off Chrome's High Memory Usage Paging
When you open too many pages in Chrome, it can run out of your computer's memory. In this case, we need to find the pagination with high memory in Task Manager and close it.
Step 1. Use ESC+Shift+Ctrl to open Task Manager.
Step 2. In the list below the Processes tab, find and expand Google Chrome.
Step 3. Use the list of memory usage on the right side to identify which Chrome page is taking up the most memory, select it and tap the End Task button in the bottom right corner.
Alternatively, you can use Google Chrome's built-in Task Manager to turn off Chrome's high memory usage pages. Run Google Chrome, use ESC+Shift to open Chrome Task Manager, switch the order of memory usage (from highest to lowest), select the pagination with higher usage, and tap the End process button in the bottom right corner.
Fix 5. Use Specific Extensions to Manage Pagination
Too many expansions can take up a lot of memory, but some specific expansions can manage paging in Chrome, effectively saving memory and helping to fix the problem of Chrome using too much memory.
Step 1. Open Chrome browser, click Expanded Features at the top right, and then click Manage Expanded Features button.
Step 2. In the expansion window, tap the ☰ icon in the upper left corner.
Step 3. In the expanded menu, tap Open Chrome Web Store at the bottom.
Step 4. Tap the search box in the upper left corner, enter OneTab, TooManyTabs, TabMemFree, and add these extensions as needed to help you manage open tabs in Chrome, please check the specific features yourself.
Fix 6. Get Help from Google Help
If you don't know how to fix Chrome using too much memory, you can try getting help from Google Help.
Step 1. Open Chrome and tap the ⋮ icon in the upper-right corner.
Step 2. Select Settings in the expanded menu, and then select the About Chrome option.
Step 3. In the About Chrome window, tap get help with Chrome page to see if you can find the appropriate fix.
Fix 7. Clear Chrome Cache and Cookies
When you have not cleared Chrome cache for a long time or cache ad cookies are wrong, it causes a lot of memory to be consumed and triggers the problem of Chrome using too much memory.
Step 1. Open Chrome and tap the ⋮ icon in the upper-right corner.
Step 2. Select More Tools in the expanded menu, and then select the Clear browsing data option.
Step 3. In the Clear browsing data window, select the Time range and check the Cookies and other site data, Cached images and files checkboxes, and then click the Clear data button in the lower-right corner.
Fix 8. Create a New User Profile for Chrome
You can create a new user profile for Google Chrome, which can help fix the problem of Chrome using too much memory.
Delete an Existing User Profile
Step 1. Use ESC+Shift+Ctrl to open the Task Manager and end all Chrome processes in the Processes tab list.
Step 2. Use Windows+E to open File Explorer and navigate to the following path.
C:\Users\\AppData\Local\Google\Chrome\User Data\Default
Step 3. Use Ctrl+A to select all the files in this folder and right-click it, and select Delete in the expanded menu.
Create a New User Profile
Step 1. Open Chrome again and tap the profile icon in the upper right corner.
Step 2. At the bottom of other personal information, click Add > Continue without an account.
Step 3. In the Customize your Chrome profile window, add a new name or tag, and then select a theme color to distinguish it, and then click Done.
Fix 9. Resetting or Reinstalling Chrome
You can fix the problem of Chrome using too much memory by resetting or reinstalling Google Chrome, which is also applicable to Google Chrome.
Reset Google Chrome
Step 1. Open Chrome, and tap the ⋮ icon in the upper-right corner.
Step 2. In the expanded menu, select the Settings option.
Step 3. In the Settings window, tap the ☰ icon in the upper-left corner.
Step 4. In the expanded menu, select Advanced to display more settings, then find and tap Reset and clean up.
Step 5. Tap the Restore settings to their original defaults option, and in the Confirm Reset Settings pop-up, tap the Reset Settings button.
After the reset is done, restart Google Chrome and see if the problem is fixed, if not, please reinstall Google Chrome.
Reinstall Google Chrome
Step 1. Use Windows+R to open the Run window, type control, and click OK button.
Step 2. In the Control Panel window, navigate to Programs > Programs and Features, find and select Google Chrome in the list, right-click it, and select Uninstall.
Step 3. Wait for Google Chrome uninstallation to finish, then reinstall and run it again to see if the problem is fixed. If it is still not fixed, please go to the next option.
Fix 10. Disable Background Applications and Preload Web Features
Specific features built into Google Chrome may affect memory usage, so you can disable background apps and preload web features to try to fix the problem of Chrome using too much memory.
Step 1. Open Chrome, and tap the ⋮ icon in the upper-right corner.
Step 2. In the expanded menu, select the Settings option.
Step 3. In the Settings window, tap the ☰ icon in the upper-left corner.
Step 4. In the expanded menu, select the Security and Privacy tab, and then select the Cookies and other site data option.
Step 5. Disable the Preload pages for faster browsing and searching.
Step 6. Tap the ☰ icon in the upper left corner, and in the expanded menu, select Advanced to show more features, and then select System.
Step 7. In the system window, disable the function of Continue background apps when Google Chrome is closed.
Fix 11. Run Chrome as an Administrator and Disable Site Quarantine or other Experimental Features
Google Chrome has some experimental features built-in by default that can affect stability. One of these features, site isolation, allows Chrome to run each paging and expansion feature in separate memory space, but can also introduce some uncertainty and cause problems with Chrome using too much memory. Note that please run Chrome as an administrator before trying to disable site isolation or other experimental features.
Step 1. Find Google Chrome on your desktop, right-click it, and select Properties in the expanded menu.
Step 2. Switch to the Compatibility tab at the top, and in the Settings section, check the Run this program as an administrator checkbox, then click Apply and OK in order.
Step 3. Run Google Chrome again, type in the new tab and go to the following page.
chrome://flags/#site-isolation-trial-opt-out
Step 4. Next to the yellow marked Disable site isolation, switch to the Default option.
Step 5. If disabling site isolation does not fix the problem, then you can enter chrome://flags in the new subpage and go to this page.
Step 6. At this time, you need to check in turn whether these experimental features have been turned on, if there is an open experimental features please manually disable to ensure that all experimental features have been disabled.
Fix 12. Check for Malware and Repair Corrupted System Files
Malware can directly affect the proper functioning of your computer, and corrupted system files can also affect the proper functioning of your computer and applications. For this reason, you need to check for malware and try to repair corrupted system files, which helps to fix the problem of Chrome using too much memory.
Check for Malware
Step 1. Open Chrome, and tap the ⋮ icon in the upper-right corner.
Step 2. In the expanded menu, select the Settings option.
Step 3. In the Settings window, tap the ☰ icon in the upper-left corner.
Step 4. In the expanded menu, select Advanced to display more settings, then find and tap Reset and clean up.
Step 5. Select the Clean up computer option and tap the Find button next to Find harmful software and wait for the process to complete.
Repair Corrupted System Files
Step 1. Type the cmd in the Windows search box and select Run as Administrator.
Step 2. In the Command Prompt window, type sfc /scannow and press Enter to execute this command.
Step 3. Wait for this command to complete, then restart the computer and execute the command prompt character again as administrator.
Step 4. Enter the following two commands in sequence and press Enter to execute the commands respectively.
DISM.exe /Online /Cleanup-image /Scanhealth
DISM.exe /Online /Cleanup-image /Restorehealth
Step 5. After waiting for the above two commands to finish, restart your computer and see if the problem is fixed. If it is still not repaired, please go to the last option.
Fix 13. Replace Other Browser
If the problem of Chrome using too much memory still exists after you try the above 12 options in turn, then it is recommended that you change to another browser to replace Google Chrome.
From the actual test results, Microsoft Edge browser and Opera browser are good Google Chrome alternatives, you can choose according to your preference.
FAQ on 'Chrome using too much memory'
1. Why does Google Chrome use so much memory?
Google Chrome uses a multi-process architecture, where each tab, extension, and plugin runs as a separate process. While this enhances stability and security, it also consumes more memory compared to browsers with a single-process architecture. To be more specific:
- Too many open paginations.
- Too many extensions in use.
- Chrome hasn't cleared its cache for a long time.
- The Chrome version is outdated.
- Effect of specific Chrome features.
- Chrome experimental features turned on.
- The presence of malware or corrupted system files.
2. How can I check which tabs/extensions are using the most memory in Chrome?
You can use Chrome's built-in Task Manager by pressing Shift + Esc or going to the Chrome menu (three dots in the top-right corner) > More tools > Task Manager. Here, you can see memory usage for each tab, extension, and plugin, allowing you to identify resource-hungry elements.
3. Does using Chrome's incognito mode reduce memory usage?
Chrome's incognito mode doesn't inherently reduce memory usage. However, since it disables certain features like saving browsing history and cookies, it might have a marginal impact on memory usage, especially if you typically have a lot of tabs open.
4. Should I switch to a different browser if Chrome's memory usage becomes a significant issue?
While Chrome's memory usage can be high, it's worth trying optimization techniques before switching browsers. Other browsers may have different trade-offs and may also encounter similar issues depending on your usage patterns and the extensions you use.
5. Does Chrome's memory usage vary based on my computer's specifications?
Yes, Chrome's memory usage can vary based on your computer's specifications, especially the amount of RAM (Random Access Memory) available. Computers with lower RAM may experience more noticeable slowdowns or freezes when Chrome consumes a significant portion of available memory. Upgrading your RAM could potentially alleviate these issues.
Summary
When you encounter the problem of Chrome using too much memory, please don't worry, you can first understand the cause of the problem and try the 13 solutions mentioned in the article in turn, we believe they can help you fix the problem.
In addition, it is recommended that you regularly clear your cache and cookies, disable unnecessary expansions, background applications and preloaded web pages, and enable hardware acceleration. This can effectively prevent the above-mentioned problems and avoid the problem of high CPU and memory usage in Chrome.