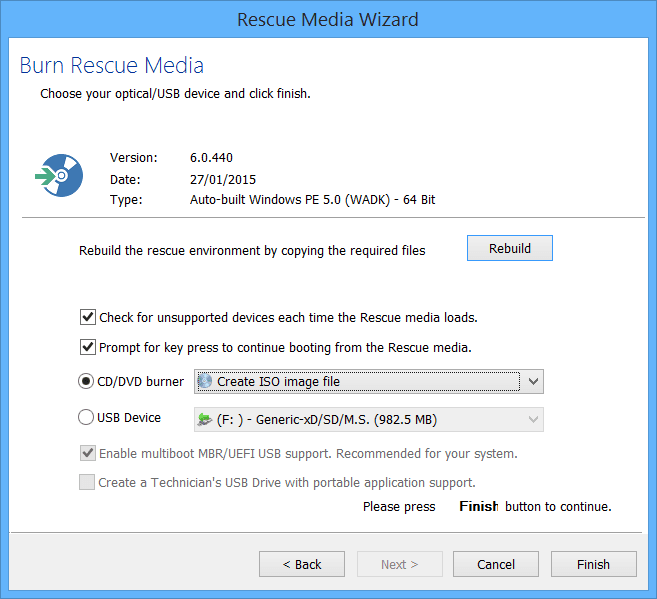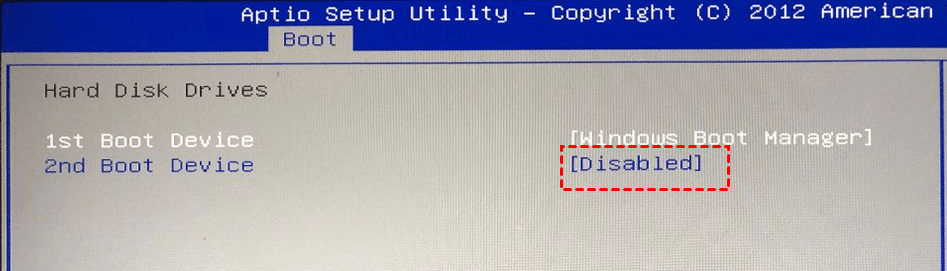How to Fix Cloned SSD Won’t Boot Dell Easily
You can learn the reasons for cloned SSD won’t boot Dell and feasible solutions to fix the problem, including the best way to make the cloned disk bootable. Please read on.
User Case: Cloned New SSD But Can’t Boot from It
"I have an XPS 8700 desktop. I have bought a Samsung 1TB SSD 860 EVO to replace the existing MSATA Hynix 250GB which is now almost full. I successfully cloned the old SSD with Macrium Reflect. However, I cannot find the option to change the disk to boot from. I can see all the hard disks that are installed but I cannot see the option to select the particular disk to boot from. I want to know how to fix cloned SSD won't boot Dell computer. Thanks!”
There are many reasons why a dell computer can't boot from cloned SSD, and if you have encountered a similar problem, you can read on to learn the specific reasons and the solutions.
Reasons for Cloned SSD Won’t Boot Dell
Many users have reported that after cloning the old HDD to the new SSD, they encountered the problem that Dell not booting from SSD. For example, cloned SSD not showing in BIOSor the computer still boot from the previous HDD even they changed the SSD as the first boot option, etc. Therefore, this article summarizes some common reasons for you.
- The error of the disk cloning software.
- Boot mode error causes cloned SSDwon't boot Dell computer.
- There are multiple bootable devices, and you don't disable other bootable disks except for the cloned SSD.
- Miss the system reserved partition while cloning the disk. If you don't have the recovery partition or boot-related partition, the cloned SSD will not boot successfully.
How to Fix Cloned SSD Won’t Boot Dell
For the above common situations that cause the cloned SSD won't boot dell computer, you can choose any of the solutions below according to your own needs.
Create Rescue Mediausing Macrium
Some users in the Dell forum have reported that the SSD is unbootable after cloning HDD to SSD with the disk cloning software Macrium. In that case, you can use Macrium to create a bootable rescue flash drive then boot your system from it. Then you can clone the HDD again and remember to disconnect the original disk before booting the cloned disk for the first time. This feature is called Create Rescue Media in Macrium.
Set the Correct Boot Mode
The wrong boot mode can also cause the cloned SSD won't boot Dell computer. If you cloned GPT HDD to MBR SSD, you need to change the boot mode from UEFI to Legacy. While if you cloned MBR HDD to GPT SSD, you need to change the boot mode from Legacy to UEFI. You can follow the steps below to modify the boot mode.
Step 1. Continuously press the hotkey F2/F8/F12/Del(the different computers may have different specific keys) to enter BIOS settings.
Step 2. Use the arrow keys to select the Boot tab. Then, you can select UEFI/BIOS Boot Mode as Legacy or UEFI.
Tip:
If your Dell computer only supports Legacy boot mode, don’t worry, you can convert GPT to MBR and then boot in Legacy mode normally.
Step 3. Press F10 to save the changes and exit. Then restart your Dell computer from the cloned SSD.
Disable Other Bootable Devices
If your computer has multiple bootable devices, the computer may not detect the correct boot device or always boot from the previous hard drive. You can fix the cloned SSD won’t boot Dell computer by disabling other bootable devices in the BIOS.
The Best Way to Make Cloned SSD Bootable inDell
If none of the above methods help you solve the problem, or you miss cloning the system reserved partition so that the cloned SSD won't boot Dell computer, you can use the free software AOMEI Backupper Standard for cloning HDD to SSD. It can not only fix the problem easily, but also has the user-friendly operation. It has the following advantages.
- Secure boot: After cloning, you can successfully boot from the cloned SSD.
- Intelligent clone: By default, it will only clone the used sectors. Therefore, this software can help you to clone the larger HDD to smaller SSD easily if you need.
- Sector by sector clone: It will clone all sectors of the HDD to SSD no matter they are used or not. And it can avoid system reserved partition missing error if the disk is with Windows installed.
- Live clone: This feature allows the clone tasks to work in the background, so you can use your computer normally during the cloning process.
- SSD alignment: This function can make your target SSD perform better in reading and writing speed.
- Powerful compatibility: This software supports multiple Windows operating systems (Windows 11/10/8/7/XP/Vista, etc) as well as different brands of disks (Dell/Intel/Crucial/Samsung/WD, etc).
Before you start cloning HDD to SSD with AOMEI Backupper Standard, you need to do some preparation work.
- Backup important files:Since cloning disk will remove all the data on the HDD, you should backup your important files in advance.
- Connect the disk: Please connect your target SSD to your Dell computer and make sure the SSD can be detected.
- Download cloning tool: Download the free and safe cloning software AOMEI Backupper Standard on your Dell computer and install it.
Then you can follow the graphic tutorial below to clone HDD to SSD and fix cloned SSD won’t boot Dell computer issue.
Step 1. Open the AOMEI Backupper Standard, click Clone > Disk Clone.
Tip:
The free version only supports cloning MBR to MBR (system disks) or cloning the data disk. If you prefer toclone GPT to GPT, or clone disk between MBR and GPT, you can upgrade to the professional version.
Step 2. Choose the HDD as the source disk. Then, click Next.
Step 3. Choose the SSD as the destination disk. Then, click Next.
Step 4. Tick the SSD Alignment and Sector By Sector Clone options, then click Start Clone.
Note:
Edit Partitions: It allows you to change the partition size automatically or manually. And this feature is available in the advanced version.
Summary
When the cloned SSD won't boot Dell computer, you can choose the corresponding method to help you fix the problem according to the reasons mentioned in the article. But troubleshooting the errors one by one may take a lot of your time.
The best way is to use the free and safe disk cloning software - AOMEI Backupper Standard to clone HDD to SSD. After cloning, it allows you to boot your computer from the cloned SSD directly. And it can clone only the used sectors or clone all the sectorsbased on your own needs. It also helps you to acceleratethe reading and writing speed of theSSD and extend its life.
In addition, it provides System Clone and Partition Clone functions as well. So, if you have recently upgraded your system to Windows 11, you can use it as a Windows 11 migration tool. You can download this software to explore more useful features.