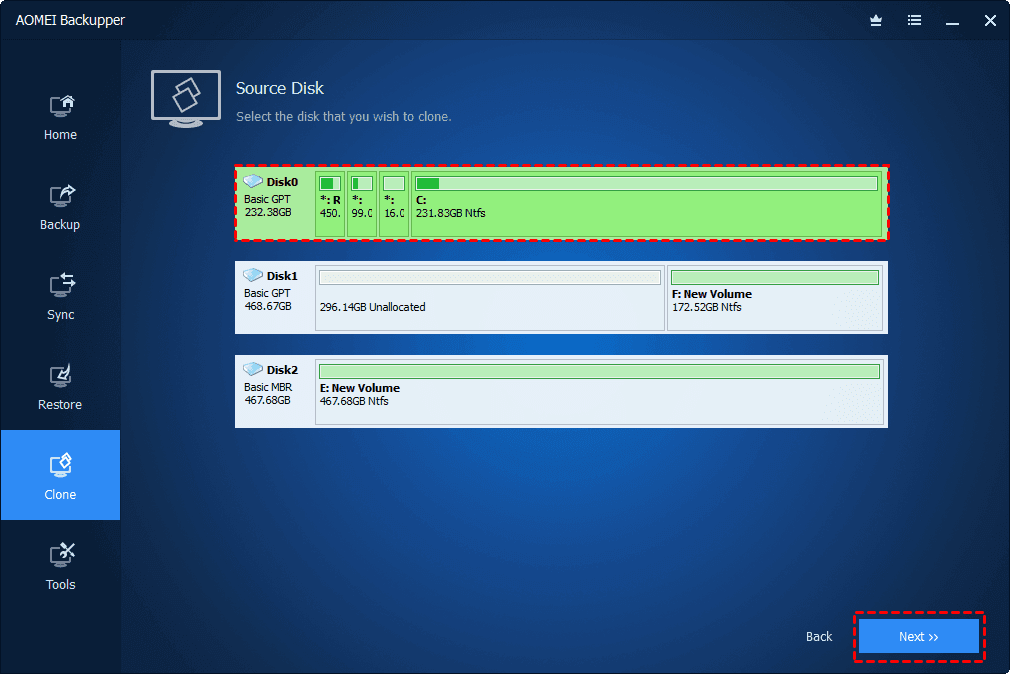Fix Clonezilla Fails with MBR and GPT Mismatch with 3 Ways
"This disk contain mismatched GPT and MBR partition" is a hot topic about Clonezilla. To address this issue, you can get 3 working solutions below.
Clonezilla: this disk contains mismatched GPT and MBR partition
“Windows 7 Pro 64-bit is successfully installed on a 128Gb SSD drive (ADATA SP900). 'Computer Management' confirms the partition style is MBR for this drive.
When using Clonezilla to take a backup image of this drive, my preferred backup method, it reports the following error: 'This disk contains mismatched GPT and MBR partition: /dev/sda'
As I do not use the GPT partition system, is there a 'safe' fix that will not result in a loss of data please? Thanks in advance.”
– Anonymous user
Many users report that when they try to clone or restore from a backup using Clonezilla, they receive an error message saying“This disk contains mismatched GPT and MBR partition”. Why does it come up? Most likely, you originally installed an OS with a GPT partition style, and later overwritten it with another OS in an MBR partition style. The MBR editor cannot recognize GPT, nor can it overwrite the GPT partition style completely, thus the error arises.
Then, how to fix the Clonezilla error if the disk contains a mismatched GPT and MBR partition? You can try the gdisk or sgdisk command with Clonezilla or use professional cloning software, such as AOMEI Backupper Professional. Read the text below and learn 3 effective methods.
Easiest disk clone software to fix 'Clonezilla this disk contains mismatched GPT and MBR partition' issue.
#1. Fix "this disk contains mismatched GPT and MBR partition" with gdisk
Clonezilla supports single partition table, GPT, or MBR, so you can choose to keep only one partition type. In this part, I’ll show you how to fix the Clonezilla error with gdisk.
- Note:✎...
- the following operation may result in data loss, please backup files at first.
How to destroy the GPT partition table with gdisk:
1. Start Clonezilla Live and enter the command line prompt. After that, type the command in the following.
sudo gdisk /dev/sda (/dev/sdx is the disk containing mismatched GPT and MBR partition)
2. See the disk information shown below, and select the disk partition style.
If you are sure that your disk is GPT, then choose 1. If it is MBR, choose 2. Do not select 3 because it will delete all partitions on your disk.
- Found valid MBR and GPT. Which do you want to use?
- (1 – GPT
- (2 – MBR
- (3 - Create blank GPT
3. Type “x” to select the disk containing mismatched GPT and MBR partitions.
4. Type “z” to enter Expert mode.
5. Type “y” when you are asked if you want to wipe out GPT/MBR data.
6. Type "n" if you asked to blank MBR.
6. Finally, create one or more partitions with free space.
#2. Fix "this disk contains mismatched GPT and MBR partition" with sgdisk
Besides gdisk, sgdisk is another command line that can solve this problem. The steps are very similar. You just need to enter the command line prompt in Clonezilla, then replace gdisk with sgdisk.
To wipe the GPT table with sgdisk:
1. Enter the Clonezilla Command line prompt.
2. Type the following commands in order.
sudo -i
sgdisk -z /dev/sda (Please make sure /dev/sda is the disk that contains mismatched GPT and MBR partition)
3. Reboot your computer.
#3. Avoid Clonezilla fails with MBR/GPT mismatch using AOMEI Backupper
Just like Clonezilla, AOMEI Backupper also provides imaging and cloning features for Windows 11/10/8/7 that completely support GPT and MBR disks.

-
Clone a larger hard drive to a small one. It makes full use of intelligent clones to clone only used sectors on the larger disk.
-
Clone MBR disk to MBR disk or GPT disk to GPT disk.
-
Clone MBR disk to GPT disk or clone GPT to MBR disk.
-
Online cloning to clone partitions that are mounted.
-
Many types of backup solutions include system backup, disk backup, file backup, and disk backup.
-
Schedule/automatic backup to help you back up your data regularly.
-
Incremental and differential backup to run backup faster and save more space while keeping multiple versions of backup.
-
Hot backup to backup data while files are open.
-
Offline restore to recover your computer when it is unbootable.
For its compatibility, you will never encounter any problem like Clonezilla this disk contains mismatched GPT and MBR when you use AOMEI Backupper to clone or restore. Next, I’ll take a GPT disk clone as an example to show you the detailed steps. If you want to backup disk or restore disk, you could consider using the “Backup” and “Restore” features in this software.
To clone the GPT disk to MBR with AOMEI Backupper, use the following steps:
1. Download AOMEI Backupper Professional, install, and launch it.
2. Click Clone and Disk Clone subsequently. To backup disk, click Backup and Disk Backup as instead.
3. Select GPT disk as source disk and click “Next”.
4. Select MBR disk as destination disk and click “Next”.
5. Preview the operation and click “Start Clone”. Tick "SSD Alignment" to help SSDs reach its peak performance by accelerating the reading and writing speed of SSDs.
If the target disk is blank, you will be asked whether you want to convert MBR to GPT. Click Yes or No. If you are cloning MBR to GPT disk, here you will be asked to convert GPT to MBR or not.
If the target disk has partitions, it will keep the partition style of target disk, here is GPT disk. If it has more than 4 partitions, this software will convert primary partition and logical partition automatically to avoid data loss.
- Notes:✎...
- Edit Partition: If you clone disk to larger disk, your target disk space that exceed the original disk may become an unallocated space and you cannot use it for anything. To solve this problem, AOMEI provide you “Edit Partition” feature to resize the size of destination disk.
- Sector by sector clone: This feature is suitable for users whose destination disk is as large as original disk. And it will copy all the sectors in the original disk whether used or not.
Written in the end
AOMEI Backupper is one of the best alternative software to Clonezilla. It not only provide all imaging, cloning feature, but also solve some potential prolems, such as, cloned hard drive shown wrong size, system image restore fails because of EFI BIOS, etc.
If you want to protect unlimited computers within your company, you can pick AOMEI Backupper Technician. With the inbuilt AOMEI Image Deploy tool, you are also allowed to deploy/restore system image file on server-side computer to multiple client-side computers over network.
And it support creating portable version of AOMEI Backupper so as to run this software on the target computer without installing again.