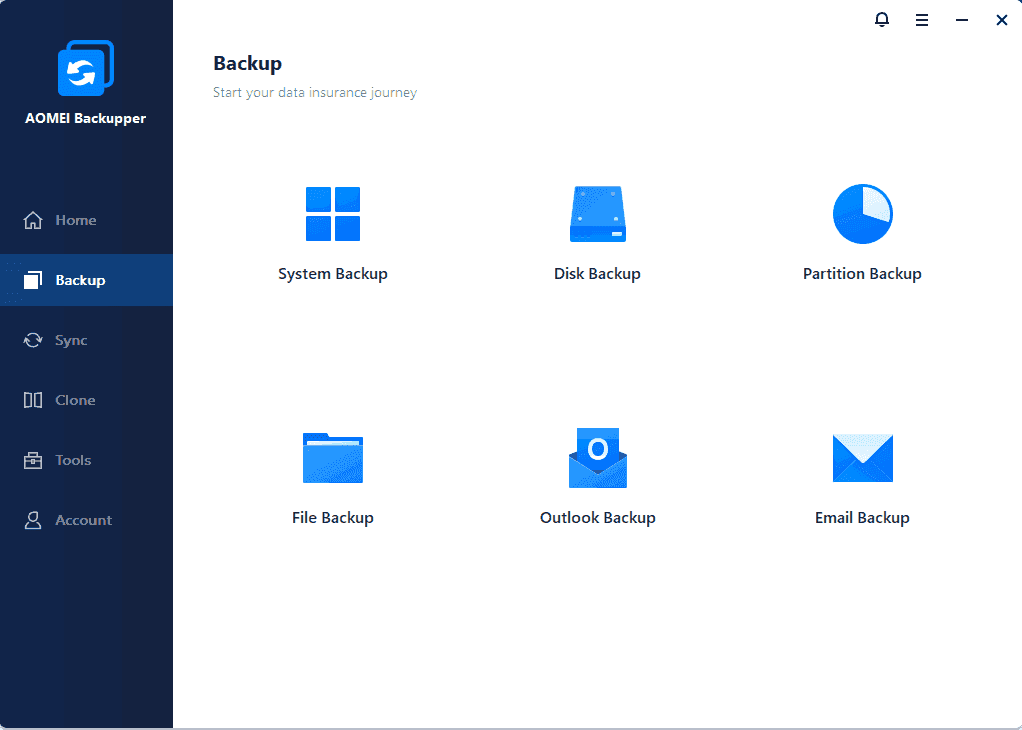Two Ways to Create Data Backup Using CMD in Windows 10/8/7
Looking for a way to backup data like system and files in Windows using CMD? This page shows an easy way to complete.
Why do data backup?
Data backup can be a very wide range which includes system backup, partition backup, file and folder backup. Data loss can be caused by many reasons. For instance: system corruption, disk crash, computer viruses, or catastrophic events like floods, earthquakes, virus and robberies of your home or office.
Sometimes it will give you a critical strike if you are responsible for business data, a loss may involve critical financial, customer, and company data. It is also disasters if you lose some personal files like pictures with family which can not be replaced, music with high expense. So you should backup those precious data in advance in case something bad happens. This passage will introduce 2 ways of data backup using cmd.
Create data backups with Wbadmin command
Wbadmin start backup command creates a backup using specified parameters. It applies to Windows Vista, Windows Server 2008, Windows Server 2008 R2, Windows Server 2012 R2, Windows Server 2012, Windows 8.
- Click “start”, in the Search box, type cmd, and then right-click cmd, and select Run as administrator.
- To backup data using command prompt, you can use the command “wbadmin start backup -backuptarget:{|} -include:-allCritical”. So if you want to create backup of C: and E: to an external hard drive (D: drive), use this command: wbadmin start backup -backuptarget:D: -include:C:,E: -allCritical.
There are also many other syntax for Windows PC that you can choose. If you have too many partitions on one disk that you want to backup, to specify the partitions one by one, not to mention the hidden partitions, would be cumbersome.
What’s more, Windows only support several functions, sometimes it cannot satisfy your needs. In this case, you may look for a way to use one simple command to backup hard drive from command line.
Easier way to backup data with CMD in Windows 10/8/7
AOMEI Backupper provides AMBackup.exe utility for users to make backups from command line interface or by creating a batch (.BAT) file. Sometimes, you are not within windows, you still can backup with command line. It is also very useful for unattended and multi-task backups.
The AMBackup.exe command line utility enables you to perform most of the backup operations that are supported by the AOMEI Backupper GUI. Take disk backup as an example, let’s see how to backup files from command prompt with AOMEI Backupper. If you are a Windows Server User, please turn to AOMEI Backupper Server.
Step 1. Download and install AOMEI Backupper Professional.
Step 2. Click on the "Start" button in the lower left corner. In the search box, type "cmd", or press Win + R and type "CMD", and then run as administrator privilege. After that, Command Prompt will open (please close AOMEI Backupper GUI before opening command prompt).
Step 3. Type cd C:\Program Files (x86)\AOMEI Backupper, and press Enter. This command means to open the Installation directory of AOMEI Backupper.
Step 4. At the prompt, type: AMBackup.exe /b new /t disk /s 0 /d “e:\disk”, and then hit "Enter" on your keyboard to perform the command line backup operation.
As for the required parameters:
>> *b: specify the type of backup, it could be one of the following: new, inc, dif, full.
>> *t: specify the type of source, it could be one of the following: system, disk, part.
>> *s: source for the backup.
>> *d: destination path for saving the backup image, e.g. /d D:\disk
Besides required parameters, there are many other command line parameters of AOMEI Backupper which you can choose for backup. In addition to data backup with cmd, AOMEI Backupper cmd supports Windows 10/8.1/8/7/XP/Vista which allows you to create an incremental backup, clone hard drive, restore system, etc.
Bonus Tip: backup data to the cloud
Besides using the command line to perform data backup, you can also choose to backup files to the cloud. Backing up your data to the cloud also better protects your disk from physical damage and the risk of data loss due to natural disasters.
And you don't have to worry about the need to register other cloud devices. AOMEI Backupper provides users with their own cloud disk - AOMEI Cloud. It is more cost-effective than other cloud backup devices, with lower price and more storage space. When you sign up for an AOMEI account, it gives you 1TB of free storage space for 15 days.
Final Words
This article provides you with two methods for data backup using CMD. One is to use the Wbadmin command built into Windows, and the other is to use the AMBackup.exe command. After downloading AOMEI Backup Software, you will find it easier to back up your data using its graphical interface. You just need to select the backup source and destination location with just a few clicks.