Why Dell Cannot Repair This Computer: Causes & Effective Solutions
This article provides an in-depth look at the “Dell cannot repair this computer” error message. The article will outline the most frequent causes of the error. It will also provide several actionable solutions to resolve the problem and restore your computer's functionality.
User Case: Automatic Repair Couldn’t Repair Your PC
“The Inspiron 3793 has been a problem since day one. Recently, it was fine for one moment and will not boot up. I have run all the suggested diagnostics and all come up fine. Then it says “Automatic repair couldn’t repair your PC. What are the next steps to solve this problem?”
– Dell Community
The error message "Dell cannot repair this computer" typically indicates a problem with the system's operating system or a hardware malfunction that prevents it from completing a system recovery. The message might be accompanied by a Blue Screen of Death (BSOD) or other warning prompts. It means startup repair cannot repair this computer automatically.
Solutions to Fix “Dell Cannot Repair This Computer”
Solution 1: Run System Repair Using Startup Repair
When encountering the “Dell cannot repair this computer” error, you can first attempt to run the Dell Startup Repair on Windows 10.
1. Turn off your computer and turn it back on.
2. As your computer boots, press the F12 key to access the boot menu.
3. Select Repair Your Computer from the menu.
4. Choose Troubleshoot > Advanced Options > Startup Repair.
5. Let the tool scan for issues and attempt automatic repairs.
If Startup Repair finds any issues, it will try to fix them automatically. If not, you may need to consider other solutions.
Solution 2: Check and Repair the Hard Drive Using CHKDSK
A corrupted or faulty hard drive can also cause the “Dell cannot repair this computer” error. You can check the health of your hard drive by using the CHKDSK (Check Disk) tool:
1. Boot your computer from a Windows installation disc or USB.
2. Select Repair Your Computer when prompted.
3. Navigate to Troubleshoot > Advanced Options > Command Prompt.
4. In the Command Prompt window, type the following command and press Enter: chkdsk /f /r C:
(Replace C: with the appropriate drive letter if your Windows installation is located on a different drive).
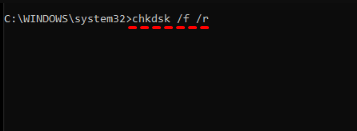
5. Let CHKDSK scan your disk for errors and attempt repairs. This may take some time, depending on the size and health of your drive.
If the tool finds any issues, it will attempt to fix them. If your hard drive is physically damaged, you may need to replace it.
Solution 3: Reinstall Windows
If the previous solutions do not work, reinstalling Windows may be the last resort to fix the issue.
1. Boot your computer from a Windows installation USB or DVD.
2. Select Install Now, then choose the option to Repair Your Computer.
3. Navigate to Troubleshoot > Reset This PC.
4. Choose whether to keep your files or remove everything, depending on your preferences.
5. Follow the on-screen instructions to reinstall Windows.
This will reinstall a fresh copy of Windows, which should resolve the “Dell cannot repair this computer” error. Note that you may need to reinstall your software and restore your files after the reinstall.
AOMEI Backupper: Prevent Data Loss During Recovery
Before you attempt any troubleshooting or repairs, it is crucial to back up your data to prevent potential data loss. AOMEI Backupper Professional is a reliable solution for backing up your files, system, and disks. Here’s why you should use it:
🚩 User-Friendly: This software is designed to be simple and easy to use for everyone.
🚩 Windows Compatibility: Works with all major Windows versions, including Windows 11, 10, 8, 7, Vista, and XP.
🚩 Customizable Wiping: You can wipe the whole disk, specific partitions, or just unallocated space, depending on your needs.
🚩 All-In-One Features: AOMEI Backupper not only wipes disks, but also offers backup, restore, cloning, and syncing options. Always back up your data first to protect your files.
🚩 Wide Device Support: It works with various storage devices like internal and external hard drives, USB drives, SSDs, HDDs, and SD cards for reliable performance.
Try the free 30-day trial, then follow the simple steps to backup Windows 10 to USB drive.
1. Open AOMEI Backupper, and click Backup > System Backup.
2. Select the destination to save the system image. You can rename the backup task to make it easier to identify later.
★Tip: The software will automatically pick the required partitions, including the system and boot files for Windows 10.
3. Click Start Backup to begin creating the system image.
★ Tips:
☄ Options can encrypt, compress, or split the backup, enable email notification, use VSS, or even do a sector-by-sector backup.
☄ Backup Schedule schedule automatic backups to run daily, weekly, or monthly, or event triggers, and USB plug-ins.
☄ Backup Scheme choose between full, incremental, or differential backups, and set up the system to delete old backup images automatically.
Once the backup is finished, your Windows 10 system image will be safely stored on your drive.
Common Causes of “Dell Cannot Repair This Computer”
1. Corrupted System Files: Missing or damaged system files can stop Windows from loading, causing the "Dell cannot repair this computer" error.
2. Hardware Failures: Issues like a broken hard drive, faulty RAM, or a damaged motherboard can prevent your PC from starting, and Dell's repair tools can’t fix hardware problems.
3. Failed Windows Updates: Sometimes, Windows updates don’t install properly, leading to system errors that stop Windows from booting.
4. Corrupted Boot Sector: The boot sector holds key information needed to start your system. If it’s damaged, your computer won’t boot, and repair tools can’t fix it.
5. Malware or Virus Infection: Viruses or malware can corrupt system files and disrupt your computer’s operations, making repair impossible.
Conclusion
When faced with the “Dell cannot repair this computer” error, it’s important to understand the underlying causes and take appropriate action. Whether it’s performing a system restore, checking your hardware, or reinstalling Windows, following the solutions outlined can help resolve the issue and restore your computer to normal functioning. With the added benefit of AOMEI Backupper, you can ensure your data is always protected before diving into troubleshooting steps.

