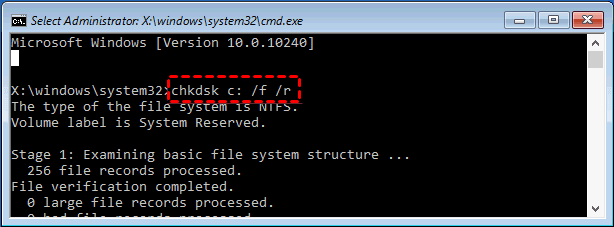9 Ways to Fix Access Denied to Destination Folders in Windows 10
You can learn reasons why destination folder access denied in Windows 10 and 9effective solutions, as well as how to backup files regularly. Please keep reading to learn more details.
How to fix destination folder access denied in Windows 10
"I took an old laptop to work with and it was working fine until I tried to copy a folder from my computer to a USB stick and I got the following system prompt: You need permission to perform this action. That is, I can only check all the folders on the USB drive, but I can't migrate any data from the computer to the USB drive. This is really annoying, Hope someone can help me out."
In fact, the “destination folder access denied in Windows 10” problem in the above case usually occurs when multiple user accounts are configured on one computer, or when two computers transfer folders to each other. The reasons behind this question may vary, but most are related to ownership. So if you want to solve this problem, starting with permissions is the best option. But here, we still recommend you to fully understand the cause of the problem in order to better solve the problem.
Reasons for denying access to the destination folder in Windows 10
User ownership is not the only cause of this issue, so you still need to fully understand other reasons in order to fix access denied to destination folder in Windows 10 more effectively. The following are common causes of this Windows 10 destination folder access denied problem:
- User account does not have ownership of the access destination folder
- Destination folder is encrypted
- There is an error in the computer's file system
- The sharing permissions of the current computer and another computer are messed up
- Network and Sharing Center is not turned on on one of the computers
- User Account Control denied access to the destination folder
9 Ways to Fix Access Denied to Destination Folder in Windows 10
If you don’t know how to fix access denied to destination folder in Windows 10, try the following 9 methods in turn. Note that these methods also apply to the problem of Denied access to the destination folder in Windows 11.
- Change folder ownership
- Set permissions for pen drive or hard drive
- Open Network and Sharing Center
- Execute CHKDSK to repair the disk
- Check connection and sharing permissions
- Disable User Account Control
- perform a clean boot
- Use advanced sharing
- Get full access via CMD
Method 1. Change folder ownership
The user account does not own the access to the destination folder, which is an important reason why access to the destination folder is denied in Windows 10. Therefore, if you want to solve this problem, you should first try to change the folder ownership.
- with Windows+E, find the inaccessible folder, right-click on it, and select Properties.
- Switch to the Security tab at the top and click the Advanced button.
- Find the owner and click the Change button next to it.
- Enter a username and click the Check Names button, then click the OK button.
- Back in the Advanced Security Settings window, under Owner, select the Replace owner of subcontainers and objects checkbox, and then click the OK button.
Method 2. Set permissions for pen drive or hard drive
If you are using a pen drive or an external hard drive and you encounter the problem that access to the destination folder is denied in Windows 10. Please try changing the permissions required for the destination folder to resolve the issue.
- Use Windows+E to open File Explorer, find the inaccessible folder on the USB drive, right-click on it, and select Properties.
- Switch to the Security tab at the top, select your user account in the list below the group or user name, and click the Edit button.
- Find the Permissions section, check the permissions you need under Allow, and click the OK button.
Method 3. Open Network and Sharing Center
If you are moving a folder to or from a network location and you are encountering the problem of Denied access to the destination folder in Windows 10. Then, you need to check that both the local computer and the other computer have the Network and Sharing Center feature turned on. If the above functions are not turned on, please turn them on in time to solve this problem.
- Open the execution window with Windows+R, type control and press Enter.
- Switch the to Small icons in the upper right corner of the Category window and click Network and Sharing Center.
- Change advanced sharing settings on the left panel.
- Expand Private, toggle the Network discovery and File and printer sharing options to On, and click the Save changes button.
Method 4. Perform CHKDSK to repair the disk
An error in the computer's file system is the problem that causes access to the destination folder to be denied in Windows 10. Therefore, you can try to execute CHKDSK tool to scan and fix the wrong errors in the disk to solve the above problems.
- Use Windows+R to open the execution window, enter cmd and select Run as system administrator.
- In the Command Prompt character window, type chkdsk c: /f /r and press Enter. Note that the c in the command can be replaced with an unreachable volume letter.
- Don't worry if you get a message that CHKDSK cannot be executed, just press the Y key and the disk will be checked the next time you start your computer and repaired if any disk errors are found.
Method 5. Check connection and share permissions
If you encounter the problem that access to the destination folder is denied in Windows 10 when accessing a shared folder, the reason may be that the sharing permissions of the current computer and another computer are confused. At this point, you need to check the connection and sharing permissions to resolve the above issues.
- On another computer, use Windows+R to open the execution window, enter cmd and select Run as administrator.
- At the command prompt, type ipconfig /all and press Enter to get the IP address of the other computer.
- to the source computer where the problem occurs, open a command prompt character window in the same way, type ping -t ip.address.here and press Enter. Note that you need to replace ip.address.here with the IP address of the source computer earlier.
Note: If you receive a reply, your computer is connected to the network; if you do not receive a reply, your computer is not connected to the network, and you need to check your network connection or firewall settings.
- Once the network is properly connected, right-click the shared folder, right-click it, and select Properties.
- Switch to the Share tab at the top and tap the Share button.
- In the Network Access window, check that the user accessing the destination folder from another computer is listed correctly, if not, add the user.
Method 6. Disable User Account Control
In some cases, User Account Control (UAC) can also be the culprit for the denial of access to the destination folder in Windows 10. Therefore, you can try disabling the feature to solve the above problem.
- Use Windows+S to open the search bar, type UAC and press Enter.
- In the User Account Control Settings window, drag the slider to Never notify at the bottom and click the OK button.
Method 7. Perform a clean boot
A clean boot can start the system by using a minimal set of drivers and startup programs to exclude any third-party applications and services from interfering, which will help you solve the problem of denied access to the destination folder in Windows 10.
- Use Windows+R to open the execution window, type msconfig and press Enter.
- Services tab at the top of the System Settings window, check the Hide all Microsoft services checkbox in the lower left corner, and then click the Disable all button.
- Then switch to the Startup tab and click the Enable Task Manager button.
- In the list of Startup tabs, select each startup item in turn, click the Disable button in turn, and then turn off Task Manager.
Go back to the Startup tab of System Settings and click the OK button.
Method 8. Use advanced sharing
With advanced sharing options, you can better grant other accessors permissions and control what is shared, which will help solve the problem of denying access to destination folders in Windows 10.
- Use Windows+E to open File Explorer, find the inaccessible folder on the USB drive, right-click on it, and select Properties.
- Switch to the Share tab at the top and tap the Share button.
- In the Network Access window, check and add the username that needs to share the folder.
- If there is a new username, change the permission level to read/write and click the share button.
- Return to the Properties window and click the Advanced Sharing button.
- In the Advanced Sharing window, check that the Share this folder checkbox is ticked, and click the Permissions button.
- In the new window, click the Add button, enter a user name, click Check Name, and then click OK.
- Back in the Sharing Permissions window, in the Permissions section, check the Allow checkbox next to Full Control and click the OK button.
Method 9. Get full access via CMD
In addition to the above methods, you can also grant the user full access through the command prompt character (CMD), which will also help to solve the problem of denied access to the destination folder in Windows 10.
- Use Windows+R to open the execution window, enter cmd and select Run as system administrator.
- At the command prompt, type icacls “full path of file” /grant %username%:F /t and press Enter to execute the command. Note that you need to replace full path of file in the command with the full folder path.
Note: Before executing the above command, make sure the folder path is enclosed in quotation marks. If you don't know the folder path, please navigate to the folder in question before copying the path above.
- After the above command is successfully executed, type takeown /f “full path of file” /r and press Enter. Note that you also need to replace full path of file in the command with the full folder path.
Back up important folders regularly to prevent data loss
To avoid file loss from the “destination folder access denied in Windows 10” problem, it is recommended that you backup your files regularly. This can protect your data to the maximum extent. The free file backup software AOMEI Backupper Standard can help you achieve the goal easily.
- 3 backup methods: It provides 3 backup methods, namely, Incremental backup, Differential backup and Full backup. Incremental and differential backup methods can help you improve backup efficiency and save target disk space as well as keep your file backups up-to-date.
- Scheduled backup: It supports scheduled backup, you can choose Daily, Weekly or Monthly frequency to backup your files regularly.
- 2 backup modes: It provides different backup modes (intelligent sector backup or exact backup) and various compression levels (high/normal/low).
- Multiple backup paths: It supports backing up files to multiple storage devices, such as USB, HDD, SSD, NAS, cloud drive, network location, etc. If you have an AOMEI account, you are able to backup files to AOMEI Cloud.
- Support different systems: It has good compatibility with operating systems (Windows 7, 8, 8.1, 10, 11, XP, Vista, etc.).
Then you can follow the graphic tutorial below to backup files in just a few clicks.
Step 1. Download AOMEI Backupper Standard, install and launch the software. Select Backup > File Backup.
Step 2. Click Add File or Add Folder, then select the files or folders to be backed up.
Step 3. Choose the destination for your file backup.
Step 4. Click the Start Backup option to backup your files.
Notes:
- Options: It allows you to compress or split an image file and enable email notification.
- Schedule: It supports setting a backup task to run automatically at fixed intervals, such as Daily, Weekly, Monthly, Event trigger and USB plug in. The last two are available in the Pro version.
- Scheme: You can choose different backup methods. To help you save disk space by deleting older backups, you can enable automatic backup cleanup feature by upgrading to the Professional or higher version.
Summarize
If you encounter the “destination folder access denied in Windows 10 ” problem, please read the above content in detail, I believe the 9 methods provided in this article can effectively solve the above problem. But this issue also sounded a wake-up call, we should develop the habit of regularly backing up important data, such as using AOMEI Backupper Standard for file backup to prevent accidental data loss.
The operation interface of AOMEI Backupper Standard is clear and beautiful, you just need to follow the above steps, you can easily back up important folders to any location. In addition, the software also provides system backup, disk clone, partition clone and more practical functions to make your computer data more secure.