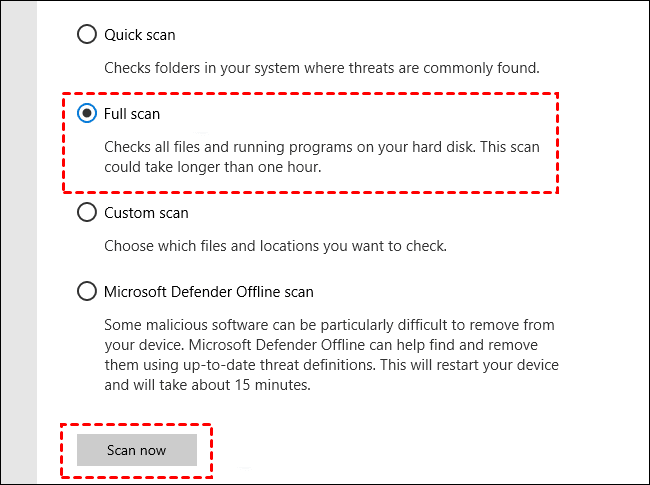10 Ways to Solve Double Click Won’t Open Files in Windows 10
You could learn why double click won’t open files in Windows 10 and 10 ways to fix the problem as well as how to create a system backup. Keep reading for more detailed information.
User Case: Double Click not Working in Windows 10
"I need to use Kavoom to connect 4 computers for operation at work, 3 of them have normal mouse, only one computer can't open folder by light double click, the reason is probably in the computer setting. But I checked the computer with the problem and its mouse settings were correct. So I tried updating Windows 10 and replacing the mouse, but these methods did not work and I still could only open files or folders by right-clicking. I can make sure that the drivers for these mice are up to date, but I don't know what the problem is, can anyone give good advice?"
The mouse is the most common computer device that you can use to open folders. Launch applications. Open files and many other operations, once the mouse failure, will cause you some unnecessary trouble, one of the most common is the desktop icons won’t open when double-clicked problem. So, how can I solve the problem of double click not working in Windows 10? First, you need to understand the cause of the problem.
Why Double Click Won’t Open Files in Windows 10?
Starting from the cause of the problem can help us to solve the problem better. The following are the common reasons why light double-click to open a folder does not work.
- Incorrect mouse settings
- Desktop display settings are incorrect
- Infected by virus
- There is a hardware failure in the mouse
- Mouse driver is obsolete
10 Ways to Solve Double Click Won’t Open Files in Windows 10
If you don't know how to solve the problem of double click won't open files, then please try the following 10 methods in turn, I believe these methods can help you solve the above problem.
- Changing Mouse Settings
- Adjust the speed of mouse light double click
- Modify Login Profile
- Changing Desktop Display Settings
- Scan and remove viruses
- Changing the default application
- Check and clean the mouse
- Check the wireless mouse battery
- Update the mouse driver
- Replace the mouse with a new one
Method 1. Change mouse settings
Many problems are caused by incorrect settings. When you encounter the problem of double-click open folder not working, please check the setting of mouse light double click to open folders first. If it is incorrect, please refer to the following steps to change it.
1. Use Windows+E to open the Windows File Explorer and select a folder at random.
2. Select View at the top, and then click the Folder Options.
3. In the Folder Options window, make sure you are currently in the General tab and select the Double-click to open an item (single-click to select) option, then click the OK button to save your changes.
Note: You can also change the mouse setting to click to open the project, but this option will modify the mouse usage habits and may take some time to get used to.
Again, use the mouse to lightly double click on the selected file and see if it opens properly, if it still does not open, go to the next method.
Method 2. Adjust the speed of mouse light double click
If you have not set the mouse speed correctly or the current speed is not recognized correctly by the system, then it may also cause the problem of not being able to open files with a light double click in Windows 10. Therefore, you will need to fix the above problem by adjusting your mouse speed.
1. Use Windows+S to open the search bar, enter the Mouse settings and press Enter.
2. In the Mouse Settings window, tap Addition mouse options at the bottom.
3. In the Mouse Properties window, find the Speed section of the Double-click speed and drag the indicator in the fast direction, and tap the OK button.
Note: You can test the adjusted mouse speed by using the folder icon next to it, which can help you find the most suitable speed.
Again, use the mouse to lightly double click on the selected file and see if it opens properly, if it still does not open, go to the next method.
Method 3. Modify Login Profile
When you can't open the desktop icon with a light double click, it may mean that some keys in the login file have been changed. In this case, you need to modify the login file to solve the above problem. However, it is important to note that modifying the login file is risky and may affect the normal operation of your system if you make a mistake, so it is recommended that you make a backup before you start the process.
1. Use Windows+E to open the search bar, type regedit and press Enter.
2. Go to the Registry Editor window and navigate to HKEY_CURRENT_USER\Control Panel\Mouse in the left panel.
3. Find DoubleClickHeight and DoubleClickWidth in the right panel, change the numerical data of these two keys to 4 respectively and restart the computer.
Again, use the mouse to lightly double click on the selected file and see if it opens properly, if it still does not open, go to the next method.
Method 4. Change desktop display settings
The recommended option for Windows 10 desktop display is 100%, but after the system version update may cause desktop display abnormalities, adjusting the zoom and layout configuration to 125% or 150% automatically, which may cause compatibility issues and lead to the problem of not being able to open files in Windows 10 with a light double click. In this case, you need to fix the problem by changing the desktop display settings.
1. Right-click on a blank area of the desktop and select Display Settings from the expanded menu.
2. In the Display Settings window, find the Scale and layout section and tap Change Text. arrow icon below the Change the size of text, apps, and other items and adjust the option to 100%.
3. Use the mouse again to lightly double-click the selected file to see if it can be opened properly, and if it still cannot be opened, then follow the previous step to adjust it to another ratio. If you can't solve the problem after trying all ratios, please go to the next method.
Method 5. Scan and remove viruses
Viruses can attack Windows 10 systems and cause compatibility issues, which can be a trigger for problems with not being able to open files in Windows 10 with a light double click. For this, you need to scan and remove the virus through Windows Defender.
1. Use Windows+S to open the search bar, type Windows Security and press Enter.
2. In the Windows Security window, click Virus and threat protection.
3. In the Current Threats section, first tap on the Scan option, select Full scan from the expanded options, and then tap on the Scan now button at the bottom. If any virus is scanned, please remove it promptly.
Note: If you are not comfortable enough with Windows Defender's anti-virus capabilities, you can also install and run Bitdefender. Norton. Kaspersky and other powerful third-party anti-virus software to scan again to ensure that your computer is not compromised by viruses.
Again, use the mouse to lightly double click on the selected file and see if it opens properly, if it still does not open, go to the next method.
Method 6. Change the default application
If you are unable to open a certain type of file with a light double click on the mouse, then you can try changing the default application, this method will also help you to solve the problem of not being able to open a file with a light double click in Windows 10.
1. Use Windows+I to open Windows Settings and tap Apps.
2. Switch to the Default apps tab in the left panel and select the default application in the right panel. For example, you can change the Photo Viewer to Windows Photo Viewer or to an application such as Clipping and Drawing.
Again, use the mouse to lightly double click on the selected file and see if it opens properly, if it still does not open, go to the next method.
Method 7. Check and clean the mouse
If none of the above methods can help you solve the problem of not being able to open files with a double click in Windows 10, it means that the reason is probably in the hardware. At this point, checking and cleaning your mouse will be the first thing you need to try.
1. Unplug the mouse connection cable and wait for a while to remove the residual current in it.
2. Check the left button of the mouse for dirt buildup, which may prevent you from using it properly. If possible, you can also use disinfectant cotton containing alcohol or compressed air to clean the left side of the mouse button.
3. After the cleaning is completed, reconnect the mouse and use the mouse again to lightly double-click the selected file to see if it can be opened normally, if it still cannot be opened, please go to the next method.
Method 8. check the wireless mouse battery
Wireless mouse needs to install the battery to work properly, once the battery is low, then it may affect the performance of the wireless mouse and cause the problem of not being able to open files with a light double click in Windows 10. Therefore, if you are using a wireless mouse, please make sure to check and replace the battery.
1. Wireless mouse usually use USB receiver to connect to computer, so you need to unplug the USB receiver first.
2. Find the battery compartment of the wireless mouse and replace the battery with a new one; if it is a rechargeable battery, please charge the battery fully first.
Note: Metal and other materials may interfere with the communication of the USB receiver, we recommend that you clear the debris around the wireless mouse.
Reconnect the wireless mouse and use the mouse again to lightly double click on the selected file to see if it opens properly, if it still does not open, go to the next method.
Method 9. update the mouse driver
Outdated drivers may also cause compatibility issues and lead to the problem of not being able to open files with a light double click in Windows 10. Therefore, you can try to update the driver of your mouse to solve the above problem.
1. Press Win + X and select Device Manager from the expanded menu.
2. Tap and expand the Mice and other pointing devices, select the currently connected mouse, right-click it, and select Update driver in the expanded menu.
3. In the Update Driver window, tap the Auto Search Driver option and update the driver in time if there is an update available. After the driver update is complete, use the mouse again to lightly double-click the selected file to see if it can be opened normally, if it still cannot be opened, please go to the next method.
Method 10: Replace the mouse with a new one
Replacing the mouse with a new one will completely rule out compatibility issues caused by the hardware, which will help solve the problem of not being able to open files with a light double click in Windows 10. If the primary use of the new mouse is for work, then it is recommended that you replace it with a dedicated office mouse; if the primary use is for entertainment items such as playing games, then it is recommended that you replace it with a dedicated gaming mouse.
Create a system backup to prevent login file modification errors
If you are troubled by the problem of not being able to open files in Windows 10 with a light double click, please read this article in detail to understand the reason and go through the 10 methods provided in the article to solve the above problem. In the process of solving the problem, you will be involved in modifying the login file, which may lead to poor system stability or outright crash if there is a modification error, therefore, it is recommended that you use AOMEI Backupper Standard to make a system backup before modifying the login file so that you can quickly restore your system in the worst-case scenario.
If you want to make a complete backup of your entire Windows system, then AOMEI Backupper Standard is definitely the ideal choice. The following are its main features.
- Supports all Windows system versions for individual users, including Windows 11/10/8.1/8/7/Vista/XP, etc.
- Allows you to put system files for free. Boot file related partitions (EFI system partition and recovery partition, etc.). Applications and user settings backed up to any location.
If you have never used AOMEI Backupper Standard before, please make sure to read the following steps in detail to make sure you can do the system backup correctly. In any case, you will need to download and install the software first.
Step 1. Open the software and click Backup > System Backup.
Step 2. It will select system partition and boot-related partitions automatically. And you just need to select a destination.
Step 3. Click Start Backup to backup the Windows system.
Notes:
- Options: You can write comments, choose the compression level for your system backup or set email notifications.
- Schedule Backup: This feature allows you to set the frequency of your backup, such as Daily, Weekly, Monthly, Event trigger and USB plug in. The professional version supports the last two features.
- Backup Scheme: You can select different backup methods. And you can upgrade to AOMEI Backupper Professional to enjoy the differential backup method which can easily restore your scheduled backup. After the upgrade, you can also enable automatic backup cleanup feature to save disk space.
Summary
The problem of double click won’t open files in Windows 10 will affect your computer experience and bring some trouble to your work and life. Therefore, it is recommended that you try the 10 methods provided in this article to solve this problem as soon as possible so as to use your computer more easily. The above solutions will involve login file modification, which may cause serious consequences if modified incorrectly. Here we recommend you to use AOMEI Backupper Standard to make a system backup before modifying the login file, so that you can quickly recover your system in case of system crash.
AOMEI Backupper Standard is a free and professional system backup software that allows you to create system image in just a few simple steps. It also provides you with the Disk Clone feature that allows you to clone all the contents of the selected disk to another location, making it the best choice for migrating disk data. Besides, you can also use the software for Partition Backup, Partition Clone, etc.