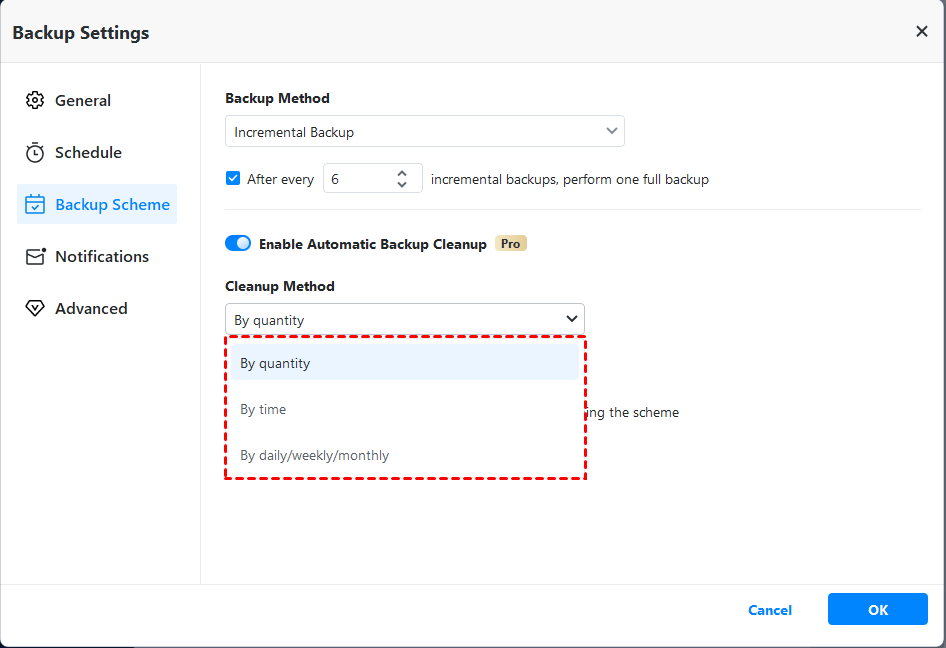Best Free SSD Backup Software for Windows 11, 10, 8, 7
You will get the best free SSD backup software - AOMEI Backupper Standard and create an SSD disk backup to protect data now and later.
Are you still looking for a backup freeware for SSD? Here we find the best one for you! It is a really free software that saves you from the disaster of disk crash and data loss.
SSD backup software for free – best of all
Let's first talk about the best SSD backup software free- AOMEI Backupper Standard, it is a free backup software designed to backup, restore, clone, and synchronize data to any storage locations that Windows detects, like SSD, HDD, NAS, external hard drive, and USB flash drive.

-
Backup your PC in System Backup, Disk Backup, Partition Backup, and File Backup.
-
Keep backing up only changed files to save disk space daily, weekly, or monthly.
-
Supports all types of file systems including NTFS, FAT, EXT, etc.
In addition, with AOMEI Backupper bootable media, you can easily perform offline system restore when your computer is in serious condition. And AOMEI Backupper is easy to handle due to its intuitive interface, the backup process will take place without closing other programs running on your computer.
How to use SSD disk backup software step by step
For SSD is usually small, it is recommended to backup the entire SSD. The backup process with AOMEI Backupper is pretty simple. If you want to backup specific partition or individual files, you could make the choice accordingly.
1. In the first place, you need to download this freeware, install and launch it.
2. Under Backup tab, click Disk Backup.
3. Click Add Disk to select the SSD to be backed up and click the second bar to specify the location to save the image backup.
4. Click Start Backup to run the backup. Then you can continue using this computer and the backup will be running in the background.
Now you may already have a complete copy of your files, you can restore files at any time. Note it only includes files when you backed it up, not changed files later. If you don't backup them again and a lot of time has passed, you will lose data for this time period.
To keep files and all the changes made later, you can choose to enable Schedule Backup and run this task daily, weekly, or monthly.
After setting up scheduled task, it will create a full bacup at the first time and then 6 incremental backups. In the long run, your backup disk may be fufilled sooner or later unless you delete old backup images to free up more space.
However, this may cause all the subsequent backup invalid if the deleted backup is in the middle of the backup cycle. At this moment, you can choose to backup only changed files with differential backup, which only requires one full backup and any differential backup. For differences, please refer to: Incremental or Differential Backup.
Besides, you can still choose to delete backup files automatically with cleanup methods in the Backup Scheme. You have 3 options, By quantity, By time and By daily/weekly/monthly. With it, you don't need to worry about any data loss and insufficient disk space issue.
Why backup of an SSD is essential?
However, you may be wondering, why more and more users choose solid state drives (SSD) to install Windows on instead of hard disk drives (HDD). The reason may be that SSD havea more excellent performance and have become more cost-efficient now. Though an SSD is more durable than an HDD technically, no message or warning will be shown when an SSD is dying, and the data on an SSD can hardly be recovered once the disk fails.
Even if you pay for a professional data recovery service, there is no 100% guarantee that you will get your data back from a dead SSD. Therefore, to avoid the frustration of data loss, you should keep backing up your SSD. To back up your SSD in the most effective way, you need free SSD backup software.
FAQs about free SSD backup software
Can I trust free SSD backup software to protect my data?
What happens if I forget to back up my SSD regularly?
Will using free SSD backup software save me money in the long run?
Can I restore files from the backup at any time?
Is SSD backup safe, and will it affect the original drive?
Conclusion
You have got the best free backup software for SSD from this page, AOMEI Backupper Standard, and then you can use it to backup disk to protect your data safely. If the target disk is smaller, you can choose to backup only system with System Backup and then backup important files to another device with File Backup or Partition.
Actually, it is also a powerful SSD clone freeware that enables you to create a copy of your SSD and then directly use the cloned SSD to boot your computer (without restoring) when something bad happens. To be specific, you can clone hard drive to SSD, clone an SSD to a larger SSD, clone HDD to Samsung SSD, clone PNY SSD, etc.