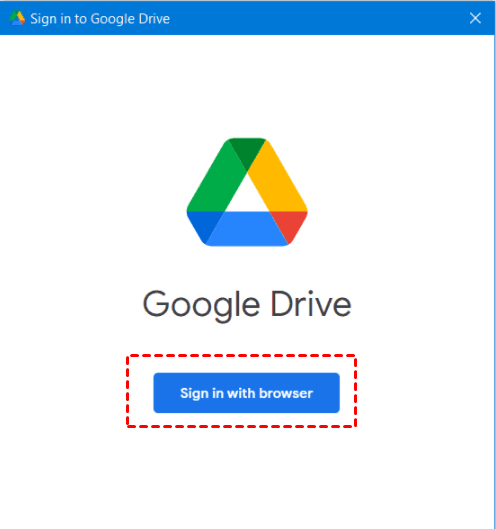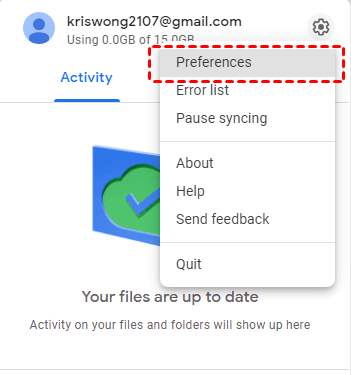Perform Google Drive File Stream Local Backup (2 Ways)
You will learn 2 useful ways to perform Google Drive file stream local backup, including the Google Drive desktop app and the free third-party software. Please read on.
What Is Google Drive File Stream?
Google Drive File Stream is a software application that allows you to access your Google Drive data easily without losing your precious drive space by directly mounting them as a virtual drive on your local machine.
You can also choose to keep the files or folders offline for editing, and the next time you connect to the internet, those changes will be synced to Google Drive on the web.
Google Backup and Sync and Google Drive File Stream Combine into New App
Google recently announced that its Backup and Sync and Drive File Stream users will need to move to a new, unified sync app called Google Drive for desktop. Any users still on Backup and Sync or Drive File Stream after Oct 1, 2021, will no longer be able to sign in and will need to transition to Google Drive for desktop.
The new Drive app builds in features from Google Photos, Backup and Sync, and Drive File Stream. Once installed, the new app delivers some key features as below.
- Sync local folders to Google Drive and Google Photos.
- Sync files between your computer and the cloud.
- Upload files to Google Drive and Google Photos from external devices.
- Locally mounted Drive folders in either Stream or Mirror mode—automatically downloading files on-demand or automatically prefetching all files from the cloud.
- Integration with Microsoft Outlook and Google Meet scheduling.
How to Perform Google Drive File Stream Local Backup
Many users want to perform Google Drive File Stream local backups because Drive File Stream allows users to access their files on-demand without taking up local disk space or wasting time syncing large folders.
Then, you can achieve the goal in two ways. Both the new Google Drive desktop application and the free third-party backup software can help you. You can choose any of the methods according to your own needs. You can read on for more details.
Perform Google Drive File Stream Local Backup via Google Drive Desktop App
The first method to perform Google Drive file stream local backup is via the new Google Drive desktop application - Google Drive for desktop. You can follow the steps below.
Step 1. Download the Google Drive for desktop app to your computer and install it, then click Sign in with browser to sign in. When you sign in, you will see some pictures about how to set up Google Drive for desktop app. You can follow the tips of the pictures to set up your own Google Drive app.
Step 2. Right-click the Google Drive icon on the taskbar to open Google Drive for desktop, then click Settings > Preferences.
Step 3. Under My Computer tab, click Add Folder to choose the files or folders you need to backup and check them. And you can backup and sync your photos or videos to Google Photos, and click Done. Then, click Save.
Tip:
If you need to take a Google Photos selective backup, you can select the image and video upload size and check Upload photos and videos to Google Photos.
Step 4. Click Google Drive tab, select Stream files, which will store your files in the cloud only so that it can help you save the local disk space as well as you can access the files offline.
Perform Google Drive File Stream Local Backup via Free Third-party Software
Google Drive backup files by copying the original files directly and focusing on ue portability, but if you are more concerned about data security, try free third-party backup software AOMEI Backupper Standard. It will compress all the data into an image file and requires a restore before using it.
After backing up, you can choose to keep local files or not, depending on if or how often you need to access your cloud files offline. If not, you can then delete your local files to save local disk space. And the cloud files still exist without any impact. This software also has the advantages below.
- Schedule backup: You can set the frequencies to backup the local files to Google Drive automatically, such as Daily, Weekly and Monthly.
- Incremental backup: It supports incremental backup method that will only backup the changed parts to save time and storage space. Especially when you want to run Google Drive daily backup with lots of files, this feature will be very helpful.
- Multiple paths (important way to imporve data security): You can backup your local files to different cloud devices (Google Drive, OneDrive, Dropbox, etc) or other storage devices such as local disk, external disk, HDD, SSD, USB drive, network, etc.
- Different systems: It supports different Windows operating systems, such as Windows 7, 8, 8.1, 10, 11, XP, Vista, etc.
Then you can follow the graphic tutorial below to perform Google Drive file stream local backup. To get started, download AOMEI Backupper Standard, and install it.
(PS: This software only supports Windows 11, 10, 8, 7, XP, and Vista. For sever users, try AOMEI Backupper Server.)
Step 1. Launch AOMEI Backupper Standard. Then, select Backup > File Backup.
Tip:
You can also backup files to AOMEI Cloud with Cloud Backup feature and enjoy 1TB free storage in 15 days.
Step 2. Click Add File or Add Folder, then select the files or folders that you want to backup.
Step 3. Click the inverted triangle at the right edge of the second bar and choose the Select a cloud drive option.
Step 4. A small window pop up. Choose Google Drive and click OK.
Tip:
If you cannot find Google Drive in the list, then go back to Step 3 and manually navigate to the Google Drive desktop folder by clicking the folder shaped button in the second bar.
Step 5. Confirm all your operations and click Start Backup to perform Google Drive file stream local backup.
Before starting, it's suggested to set more backup settings if these files are changed frequently. Click Options to compress or split an image file, write comments or enable email notification for your file backup task.
You can also run the scheduled file backup with fixed intervals, such as Daily, Weekly, Monthly, Event trigger and USB plug in ( to copy files automatically when USB drive connected). And the last two are available in the Professional version.
Besides, the premium version still provides you with different backup and cleanup methods.
For backup methods: You can use full backup, incremental backup (default) and differential backup. The last two backup methods back up only changed files to save disk space.
For cleanup methods: You have 3 options including By quantity, By daily/weekly/monthly and By time. All of them help you directly delete older backups and make up more space.
Summary
This article introduces you 2 ways to perform Google Drive file stream local backup and you can choose one of them depending on either portability or data security. For example, if you think data security is more important to you, try third-party software. And you can backup files to different locations, automatic backup it, use a safer backup method, etc to further improve data security.
Besides, it is also an excellent synchronization software, so you can enjoy the same method as Google Drive for desktop, we call it one-way sync or two-way sync. And it helps you only sync certain files with Google Drive. You can download this software to explore more features.