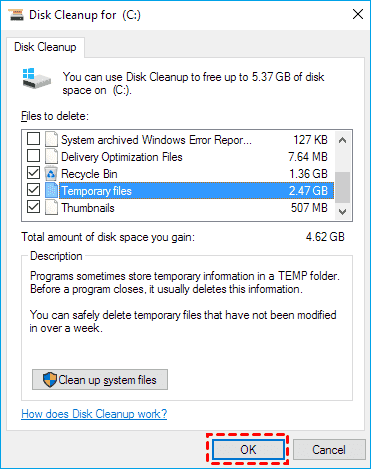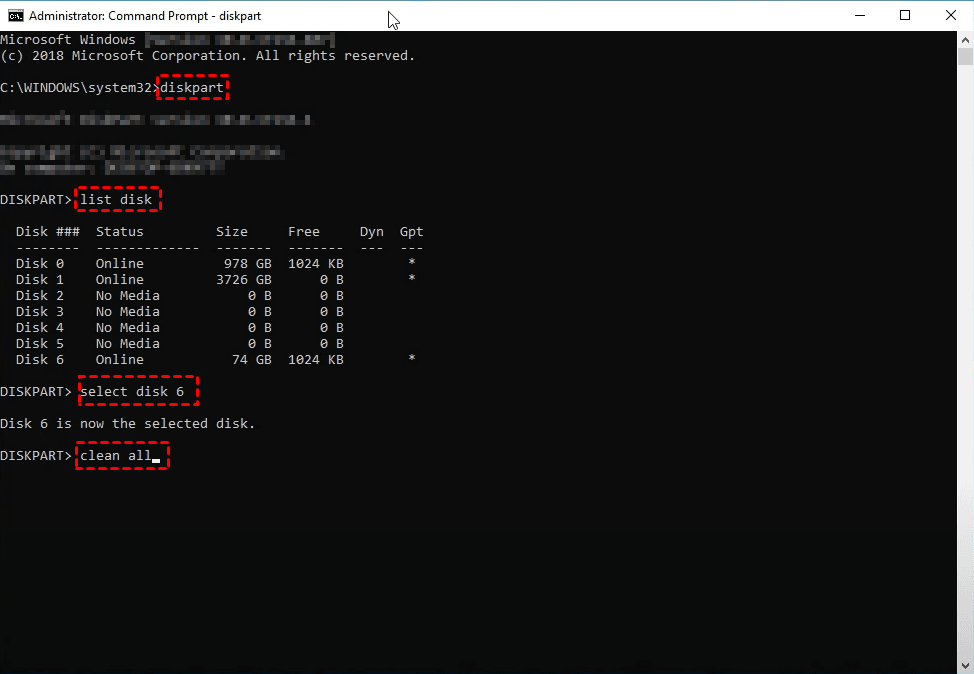How to Clean Hard Disk on Laptop (2 Cases Included)
In this article, you can learn how to clean your laptop's hard disk in two scenarios: freeing up disk space and wiping the drive clean. Choose the method that best fits your needs.
2 Cases of cleaning laptop hard drive
Cleaning a laptop hard drive can mean two very different things depending on your goal: freeing up disk space or wiping the drive clean. Learn key differences between the two cases from the following table:
|
Aspect |
Freeing Up Disk Space |
Wiping the Drive Clean |
|
Purpose |
Improve performance and free up storage |
Erase all data for security or resale |
|
Data Retention |
Keeps personal files and OS intact |
Removes all files, programs, and the OS |
|
Time Required |
Quick (minutes to hours) |
Longer (hours to days for secure wiping) |
|
Tools Used |
||
|
Outcome |
More storage and faster performance |
A completely blank drive |
No matter what your situation is, you can find the right method in the coming parts.
How do I get more disk space on my laptop?
In this part, you can learn how to free up disk space on laptop using two methods.
Method 1: Disk Cleanup utility
Disk Cleanup is a built-in utility that scans your hard drive for files that are no longer needed and can safely be deleted. Here’s how to use Disk Cleanup:
1. Press Win + S and type “Disk Cleanup” in the search bar. Select the application from the results.
2. When prompted, choose the drive you want to clean (typically, the C: drive). If you have multiple drives or partitions, you can clean them individually.
3. Disk Cleanup will calculate how much space you can free up by deleting various types of files. You can check or uncheck the types of files you want to delete (e.g., system files, recycle bin contents, temporary files).
4. Click OK and then Delete Files to confirm. Disk Cleanup will begin removing unnecessary files, freeing up valuable storage space.
Method 2: Defragment and Optimize Drives
The Defragment and Optimize Drives tool is another useful feature that helps maintain the health and speed of your hard disk, especially if you're using an HDD. For SSDs, this tool runs a different process that’s more suited to their architecture. Here’s how to use it:
1. Press Win + S and type “defrag” in the search bar. Select Defragment and Optimize Drives from the results.
2. In the window that appears, you'll see a list of your drives. Select the drive you want to optimize (usually the C: drive).
3. Click the Analyze button to check the current state of the drive. If optimization is needed, click Optimize.
Notes:
- For HDDs, this tool defragments the drive to improve read/write performance. For SSDs, this tool will run a trim operation that helps maintain speed.
- You can also schedule regular optimization by clicking the Change settings button. This can be useful for ensuring your drive is regularly maintained without having to do it manually.
How do I clean my laptop hard drive? (everything removed)
In this part, you will learn how to wipe the entire laptop hard drive clean with two methods.
🔔 Important: Erasing a drive can cause permanent data loss, so ensure you've backed up all important files before proceeding.
Method 1: Specialized disk wipe software
AOMEI Backupper Professional is a powerful disk wipe tool that can securely wipe your hard drive, making it ideal for personal use or data sanitization.

-
Complete Data Erasure: Unlike simple file deletion, AOMEI Backupper erases all data on the entire hard drive, including operating system files, installed applications, and personal data.
-
Multiple Wipe Methods: The tool allows you to select the level of security you need by choosing different wiping methods, such as Fill sectors with Zero, DoD 5220.22-M, and Gutmann.
-
Compatibility: The tool supports HDDs, SSDs, USB drives, and other storage media, providing a comprehensive solution for all types of drives.
Download and install AOMEI Backupper on your laptop. Then follow the instructions below to wipe your laptop hard drive clean:
1. Open AOMEI Backupper. In the main window, click on the Tools tab and select Disk Wipe.
2. When asked to select the wiping type, select Wipe Disk and click Next.
3. In the next window, select the drive you wish to wipe and click Next.
Note: If you select a system disk, the program will prompt you to execute the operation in reboot mode.
4. Choose a desired wiping method and click Start to begin disk erasing.
Method 2: Diskpart commands
Diskpart is a built-in tool in Windows that allows you to manage disks, partitions, and volumes directly from the command line. It’s a powerful option for wiping your hard drive. Follow these steps:
1. Search for “cmd” on the taskbar and run Command Prompt as administrator.
2. In the Command Prompt window, type the following commands and press Enter after each line.
- diskpart
- list disk
- select disk X (replace "X" with the correct disk number)
- clean all (this command will overwrite every sector of the drive with zeros)
3. After the operation is done, exit Command Prompt.
Conclusion
Now you know how to clean hard disk on laptop under 2 cases. Whether you're looking to simply clear unnecessary files or wipe the entire hard drive for privacy and security reasons, there are different methods available to suit your needs.
Besides disk wipe, there are many other useful features built in AOMEI Backupper, such as backup, restore, clone and sync. It enables you to clone hard drive from Command Prompt. Why not give it a shot?