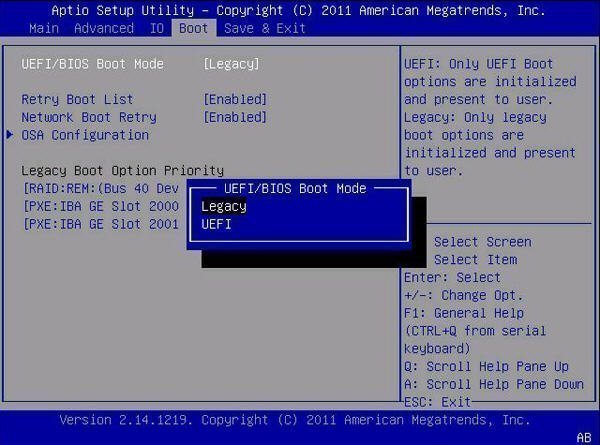How to Clone Windows HDD to External Hard Drive (Max 4 Steps)
With the help of professional disk cloning software, you can easily clone Windows 10/11 HDD to external hard drive in 4 simple steps. This article also takes care of the boot process.
Why clone HDD to external drive?
Here's a real-life example from a user wishing to clone HDD to external drive and writing the reasons behind it. I think you need to know more about cloning to decide if you want to.
Cloning a hard drive creates a 1:1 copy of your drive including the operating system, system files, drivers, installed programs, personal data, etc., and migrates everything from one hard drive to another one. This way, you won't need to spend hours installing Windows and configuring it. Here are 3 main reasons behind cloning hard drive:
- Clone the entire drive for data security. You can quickly restore the system in any unexpected event.
- Replace the old or damaged disk, or for disk upgrade, i.e. for larger capacity, or better performance (e.g. clone hard drive to SSD).
- Avoid reinstalling Windows and apps, thus saving you a lot of time and effort.
The best HDD cloning software for Windows
AOMEI Backupper is a specialist disk cloning program that allows users to clone hard drive to external hard drive in Windows 7, 8, 10, and 11 easily and quickly. It can be HDD from all brands, or SSD drives, such as SATA/M.2 SSDs, NVMe SSD, etc., or USB drive, and more. You can also enjoy the following advantages:
- ✧ Bootable clone: It will migrate the operating system, system files, drivers, installed programs, personal data, etc on a hard drive and make sure the cloned drive is bootable.
- ✧ Intelligent Clone: It's the default cloning mode that only clones the used sectors on a hard drive. Thus, you can easily clone larger HDD to smaller SSD without boot issues. It will skip bad sectors as well. You can also use the Sector by Sector Clone mode.
- ✧ SSD Alignment: It makes use of 4k alignment technology to align HDD and SSD, thereby optimizing SSD disk performance.
- ✧ Edit Partitions: It is able to adjust unallocated space on the destination disk manually or automatically, making it easy to clone hard drive without unallocated space left. You can use it to convert from MBR to GPT as well, or vice versa.
AOMEI Backupper is free to download, and importantly it has no bundled software. Download it to get started now. For server users, try AOMEI Backupper Server.
Simple guide to clone HDD to external drive in Windows 10 or 11
In this part, I will show you how to clone HDD or SSD to external drive as an example to teach you how to use this cloning software. Before cloning, you need to make some preparations.
What do you need
Check the following chart to prepare what you need:
| 1️⃣ Prepare an external drive | To get the best from the cloned disk, consider cloning Windows 10 to NVMe SSD. Be sure its capacity is big enough to save data on the old HDD. Otherwise, the cloning process will fail. |
| 2️⃣ A way to connect the external drive | If your computer only has one slot, connect the external drive using USB to SATA adapter or a compatible one. If not, directly slide the external disk into the slot and screw it tightly. |
| 3️⃣Initialize disk in Disk Management |
Right-click the external disk and select Initialize Disk. Then, select MBR or GPT and click OK. Note the partition style needs to be the same as your original disk. Here are simple steps to check the disk partition style:
|
| 4️⃣Backup files | You need to backup files to create a copy of important data on an external hard drive as the cloning process will overwrite data on the target drive. |
Clone HDD to external hard drive in 4 steps
Step 1. Launch the hard drive cloning software - AOMEI Backupper, and then you will see its deep-blue screen. Click Clone and then select Disk Clone in order.
Step 2. Select the original HDD on your computer as the source disk. Then, click Next.
Step 3. Select the prepared external disk as the destination disk. Then, click Next.
Step 4. Check the operation summary and click Start Clone to clone internal hard drive to external hard drive.
Check the SSD Alignment box to improve your SSD’s performance if it is an SSD disk. In addition, you still can enjoy the "Edit Partitions" feature, which helps to avoid the cloned drive shows wrong size issues or boot failure due to different disk partition styles.
-
Add unused space to all partitions: Automatically resize partition size to fit on the destination disk.
-
Manually adjust partition size: Resize the partitionto the desired size by draggingthe slide bar manually.
-
Convert the destination disk from MBR to GPT: Checking this option ensures smooth progress when cloning GPT to MBR, and vice versa.
Please be aware that the length of time the cloning process takes varies from drive to drive. If you have a large drive with lots of data, the process may take a relatively longer time.
Boot computer from external hard drive
After cloning internal hard drive to external hard drive, it's time to boot computer from external hard drive. This is especially useful to test it or use it without an adapter or enclosure.
Step 1. Shut down your computer completely and then press the Power button to restart it again.
Step 2. During the start process, you may see words like "press F2 to enter BIOS". Press the prompted key to continue.
Step 3. Search for Boot, Boot Options, or similar. Then, set the external hard drive as the first boot option.
Step 4. Then, save changes and exit the BIOS setup window.
Step 5. Your computer will now attempt to boot from external hard drive.
Sometimes, the cloned hard drive won't boot after cloning. This can be caused by different reasons, such as GPT/MBR conflicts, missing system reserved partitions, etc.
Conclusion
No matter whether you want a backup copy or need to upgrade or replace the disk, you can easily clone HDD to external drive with the powerful cloning software - AOMEI Backupper Professional. In addition, this software even allows you to move hard drive to new computer in Windows 11 with a secure boot.
It is crammed full of useful features and functions for managing your system. It enables you to backup your system to an external hard drive or NAS device, backup important files to cloud storage, and more! Why wait? Try it now!
Try this software for a simple and efficient way to clone HDD to external drive.