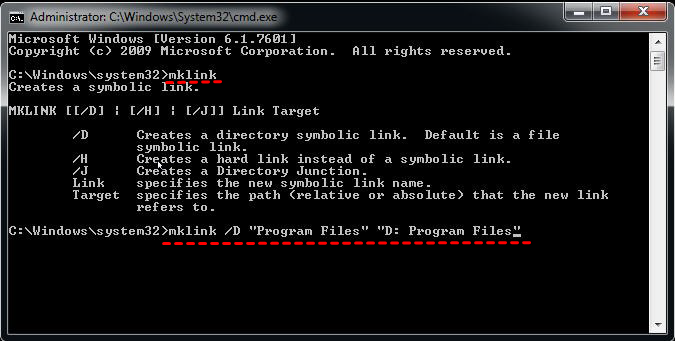Easiest | Transfer Files from SSD to HDD in Windows 10, 11
No matter what files you want to transfer from SSD to HDD, such as personal data, user files, and program files, you can find the solution from this page. After data transfer, you can make full use of the advantages of both SSD and HDD, higher performance and larger capacity.
Why transfer files from SSD to HDD?
It is good to add a Solid State Drive (SSD) to PC and install the operating system on it, because SSD disk can boost the performance of a computer dramatically. And the installed programs on it also have excellent performance. But due to its high price, many users would probably buy a smaller one, such as,128GB, 256GB, 512GB, and the disk space will be greatly reduced if you install many programs or add tons of files on it, which may beyond your expectation.
At this time, you may choose to uninstall those favorite programs from SSD and re-install them on another hard drive, or simply transfer files from SSD to HDD. The former is obviously more laborious, because its operation will affect the overall performance of program. Then, the best way is to store data relieved on the HDD and free up disk space for SSD. Here is an example from Microsoft forum.
"I am currently using Acer Swift 3 Windows 10. This laptop has two storages which are SSD and HDD. Every time I download or transfer any files from my pen drives, the files will be saved in SSD. I do not know how to save in HDD. I want to save in HDD because it has larger spaces compared to SSD. How do I transfer files from SSD to HDD and make HDD as my default storage? Please help me solve this. Thank you."
How to transfer files from SSD to HDD in Windows 11/10/8/7
To answer this question and successfully move files from SSD to HDD, you could take the following 2 ways. Method 1 is the most direct one, but it comes with limitations on what to transfer and the data security. If you want to transfer a large number of files safely or arrange the data migration on regular basis, you could try Method 2.
Method 1: Move files from SSD to HDD with "Copy and Paste"
Just like transferring files from C drive to D drive, users may first think about the built-in tool to transfer data from SSD to HDD in Windows 11/10/8/7. Yes, it is a normal wanting feature that Windows has already offered.
Pitch on what you would like to transfer, right click them and select Copy from the given options. Then, find a location to store those files, right click a blank space and select Paste. That method can also be realized separately with Ctrl + C and Ctrl +V key combinations.
Nevertheless, Copy and Paste is designed for small numbers of files, and it is easier if all the files are located in the same directory. For instance, you can easily move the files in My Documents, Videos, Music and Pictures.
If you want to transfer a large number of files located in different directories, it will take you a lot of time. Also, you may need to resolve the permission issue during the data migration process.
Method 2: Transfer files from SSD to HDD with AOMEI Backupper
This method allows you to quickly move files or folders to different locations in the form of file backup or sync, which is useful when you want to move tons of files to a new hard drive. And there are many other practical features offered by AOMEI Backupper Standard.
- You can schedule the task to get track of changes timely through daily/weekly/monthly, etc.
- Full, incremental and differential backup are all supported. (Differential backup is available in higher editions.)
- It has strong compatibility with Windows systems and different storage devices. To be specific, it supports Windows 11/10/8.1/8/7/XP/Vista and local disks, external hard drives, removable USB flash drives, Network Attached Storage (NAS) or network shared folders.
Here I will use basic sync feature to show you how to move files from SSD to HDD in Windows 10/11, because it is more straightforward and doesn't require you to extract the data from a backup image. Now, download AOMEI Backupper Standard and follow steps below to move files.
Something you need to know before you move files with AOMEI Backupper Standard.
• File Sync may be affected if the directory path of files is too long.
• Any change (delete/rename/add files) on target files or folders may cause the inconformity with the source files/folders.
• AOMEI File Sync supports to synchronize files and folders that are used or occupied only if the Volume Shadow Copy Service of your PC is on.
• Some system files or program files with special security attribute (like C: \boot\bcd or C:\Windows\CSC) will not be synchronized.
• The file that is larger than 4GB cannot be synchronized to FAT/FAT32 partition because of the partition limitation.
How to transfer data from SSD to HDD with freeware:
Step 1. Install and launch AOMEI Backupper Standard. Click Sync, and then select Basic Sync.
Step 2. Click Add Folder to add the files and folders you want to transfer from SSD to HDD.
Step 3. Click the folder shaped button and then choose the new HDD as destination path to store your files.
Step 4. To automatically sync files, click Schedule Sync and select Daily/Weekly/Monthly. To write a note or enable email notification for the sync task, click Options. After you set up settings, click Start Sync.
Besides the basic feature mentioned above, there are some advanced features available on higher versions, such as AOMEI Backupper Professional.
• Mirror sync: This feature makes sure that the destination directory has the same files or folders as the source directory. Any newly added or modified files in the destination path will be deleted or overwritten.
• Two-way sync: This feature will sync files and their changes in the source directory to destination, and vice versa.
• Real-time sync: This feature can monitor files in real-time, and the changes will be synchronized immediately once detected. It's really useful for users or team who don't want to miss any changes.
How to move user stuff from SSD to HDD
As the user case said, Windows will automatically select one disk as default storage if there are both, which may result in insufficient disk space for small SSDs.
To change the location of default users files, you can open user folder by typing %userprofile% in the Run box, right-click one of the user folders such as Document, select Properties and click on Location tab to change the C:\Users to D:, then click Apply and OK to confirm the operation. For example, replace C:\Users\Ivy\Documents to D:\Users\Ivy\Documents.
How to move program files from SSD to HDD
To move program files from SSD to HDD, you will use symbolic link command line to create a shortcut to program files attached to the desktop. Then, when Windows or any program tries to access the folder, the symbolic link redirects it to the new location.
For example, to change the location of “C: \Program Files” on the SSD to “D: \Program Files”, you need to move the entire folder “C: \Program Files” folder to new HDD first, then run cmd as administrator and type the following command in the Command Prompt window.
mklink /D “Program Files” “D: Program Files”
-
“Program Files” is the name of your new symbolic link name.
-
“D: Program Files” is the path your new link refers to.
Note: If you want to learn more about how to move program files from SSD to HDD, please check this article: Move Program Files to Another Drive Windows 10/8/7 | 3 Ways.
Wrapping things up
Now you can tell your friends what to do if they are facing the issue of how to transfer files from SSD to HDD in Windows 11/10/8/7, whether it's personal data, user files or program files. The same is true for how to transfer files from SSD to SSD. Just choose an appropriate method according to what kind of data you want to transfer.
For personal data, you could consider using AOMEI Backupper Standard. This program works great and it is easy to handle. No need to confront the process interface of transferring on the desktop because this program will finish it backstage.
In addition, you still can use it to move OS from SSD to HDD with System Backup & Restore or System Clone (supported by AOMEI Backupper Professional), clone SSD to larger SSD with Disk Clone, backup or sync changes with Incremental Backup, etc. And AOMEI Backupper Server will be a better choice if you’re using a server system.
For user files, you can use its Properties to change location of files on the SSD to HDD. For program files, you could use mklink command line. In a simple word, choose the way you need and start to transfer files.