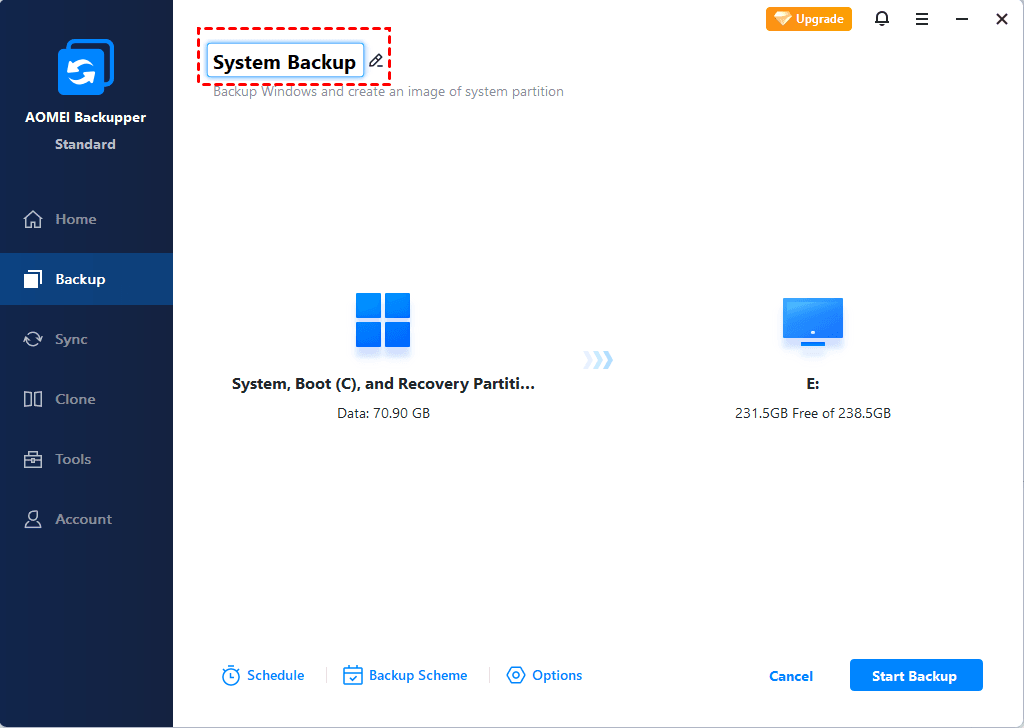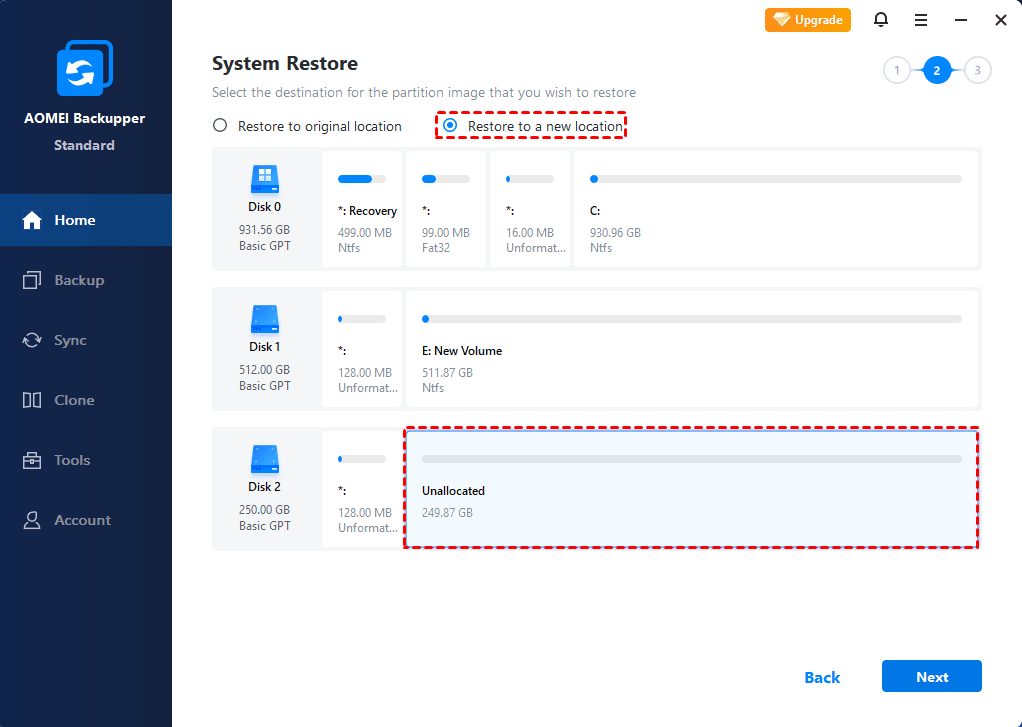Top 2 Ways to Migrate OS to Crucial SSD in Windows 11/10/8/7
Want to migrate OS to Crucial SSD for free quickly and safely? This post will save you from installation CD and all the complicated operation.
Why transfer operating system to Crucial SSD
Although many users and manufacturers nowadays still choose hard drive as storage medium for its capacity and affordability, solid-state drive (SSD), on the other hand, is gaining more and more recognition by higher speed and lower power needs.
Solid-state drives are based on NAND flash memory technology, while traditional hard drives still track down information physically by spinning. This difference makes SSDs much faster in accessing and writing data.
Among all kinds of SSDs on the market, Crucial is a reliable brand owned by Micron Technology. It has more than 30 years of experience in memory industry with the cutting-edge NAND flash memory technology. As a result, it can be a smart choice to migrate OS to Crucial SSD and use it as the boot drive.
How to migrate system to Crucial SSD
If you decide to, or have purchased a Crucial SSD, a new problem arises: how to transfer OS to Crucial SSD?
Reinstalling the system with CD after installing SSD looks like too much trouble. If you want to save your time and effort as far as possible, it could be a better choice to directly backup or clone OS (Windows 11/10/8/7) to a solid-state drive, which requires a powerful Crucial SSD clone software.
Take a look at the products on the market, there are so many choices that it could be confusing. But for me, I prefer quick & safe software with complete features to migrate OS, such as AOMEI Backupper Standard.
Three things impressed me most about it:
Comprehensive – not just system migration, it also provides functional modules like backup, sync, clone, etc. covering various data problems you may concern, and each comes with a series of practical options;
Concise - the interface is very intuitive so that you can operate it without tutoring, and the speed is pretty good;
Free - it has a complete free edition covering all the basic features for data protection and OS migration. If you want to use more advanced features, there are also options for different user groups.
Although the operation is pretty easy, I'd like to introduce how to transfer Windows to SSD step by step.
Preparations before SSD migration
-
Install Crucial SSD
No matter which approach you are going to take, one thing you must do is connecting Crucial SSD, and the specific operation depends on the configuration of your PC.
>> If your PC only contains one slot - then you need a USB, which means USB to SATA adapter here. It allows you to connect the Crucial SSD as an external drive so that you can migrate OS to SSD via USB, then remove the internal hard drive and replace it with the Crucial SSD. Otherwise the process will be more complicated.
>> If your PC contains two slots – then you can install the SSD as a secondary disk, and directly migrate OS to Crucial SSD without cable.
-
Clean up your current disk
It’s a possible situation that the new SSD has smaller capacity than the current disk. Although AOMEI Backupper allows you to backup or clone only used sectors to target disk, you can tidy up your disk and delete unnecessary data by yourself before migration.
Remember not to modify the files that you don’t know what they are, especially in system related partitions.
-
Download and install migration software
Download the Crucial SSD migration software AOMEI Backupper Standard and install it following a simple wizard.
Method 1. Transfer OS to Crucial SSD for free
The process of transferring Windows to another SSD can be interpreted as backup and restore. Considering it involves a lot of complicated system files, it’s not recommended to copy it manually. Instead, a reliable program like AOMEI Backupper Standard can take over the job.
How to transfer OS to Crucial SSD:
1. Launch AOMEI Backupper Standard. You can see a very concise interface and several functional modules on the left sidebar. Go to Backup and select System Backup, which can backup Windows and create an image of system partition.
2. The system partition will be automatically detected as the source data. You just need to select an available location as the destination path, and edit the Task Name to make it easier to identify, then hit Start Backup to create a system image.
3. After finishing backup, navigate to Restore tab and click Select Task to choose the one you just created. Click Next to continue.
4. Tick the option Restore system to other location at the bottom, then you can select Crucial SSD as the destination for the system image. Click Next to restore it.
5. At last, restart your computer and launch Windows with Crucial SSD.
Tips:
-
The backup is running in intelligent mode by default, which will only back up used sectors to save your space and time. You can also choose to back up all sectors by clicking Options > Backup Mode > Intelligent Sector > Make an Exact Backup.
-
To prevent unexpected system breakdown or disk failure, you can use Create Bootable Media to make a Windows PE bootable USB or CD in advance so as to start up computer and restore system image when needed.
Method 2. Clone system disk to Crucial SSD directly
The first method does succeed in migrating system to Crucial SSD, but as you can see, it involves both backup and restore. Therefore, you can consider a quicker way to perform OS migration – clone.
AOMEI Backupper Professional allows you to clone a hard disk drive to another. With it, you can migrate not only the operating system to SSD, but all the data partitions on the current disk; If you only want to copy the operating system instead of a full disk, the System Clone could help you better. It enables you to directly clone the Windows OS to Crucial SSD without the need to specify source partitions manually.
Here's a free demo to demonstrate the cloning operations:
To show you how it works, I'll give an example to clone system disk to Crucial SSD.
✎All the data on the destination SSD will be overwritten. If you’ve stored some important data on it, don’t forget to create a backup at first.
How to migrate hard drive with OS installed to Crucial SSD:
1. Launch AOMEI Backupper Professional and select Disk Clone under Clone tab. You can choose System Clone to transfer only the operating system.
2. Select the disk you want to clone as the source disk, then hit Next button.
3. Choose the Crucial SSD as the destination disk, and click Next to continue.
4. Confirm your operation and click Start Clone to begin the clone process. In this step, you can also optimize the cloning by Edit Partition, SSD Alignment or Sector by Sector Clone.
5. When the clone progress reaches to 100%, click Finish to exit the interface.
Tips:
-
SSD Alignment - if your destination disk is a SSD, ticking this option will accelerate the reading and writing speed for solid state drive.
-
Sector by Sector Clone - clone all the sectors no matter it’s used or not, even if the sector is blank or logically bad sector. Correspondingly, it will take longer time.
-
AOMEI Backupper Professional supports cloning both MBR and GPT disks. You can clone MBR to MBR, GPT to GPT, clone MBR to GPT or vice versa.
-
To make full use of disk capacity, you can try the following 3 options in Edit Partitions to adjust partition size on the destination disk:
👉Copy without resizing partitions: It will not resize the partition size.
👉Add unused space to all partitions: It will reallocate the unallocated space to each partition of the target disk, appropriate for the disk size.
👉Manually adjust partition size: It allows you to extend unallocated space to any partition on the destination disk you want. And it requires you to manually adjust the size of the partition.
Conclusion
AOMEI Backupper Standard enables you to migrate OS to SSD free of charge. More than that, it’s an all-around data backup & disaster recovery solution to save you from computer problems and cumbersome operations.
Though the completely free Standard edition already has comprehensive features for personal use, your advanced needs can be better satisfied with its paid editions. For example, you can perform a direct system clone in Professional edition, or even migrate OS to a new server with AOMEI Backupper Server.