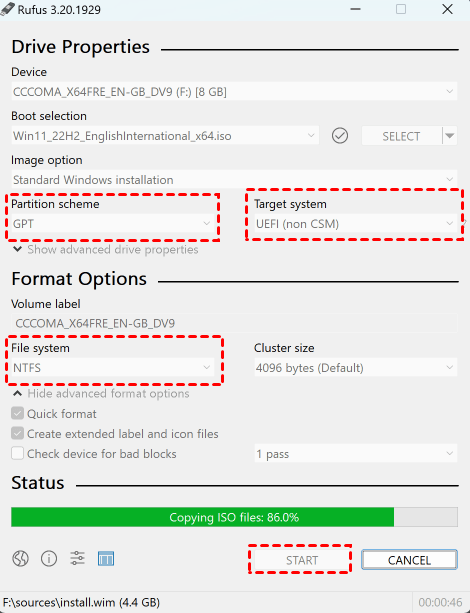How to Fix Rufus Non-Bootable (6 Easy Ways Here!)
It may be dumb for some users to create a bootable USB with Rufus, and many people report that they cannot use Rufus to create a bootable USB. Let us now look at the reasons behind it and the solution for it.
User Case: Cannot create a bootable USB stick
“I'm trying to create a USB stick to boot my "Jetway JNF9N-2930" based mini-ITX PC currently running Sophos UTM, but nothing I do works. When I use Rufus to create a bootable USB from OPNsense-16.7-OpenSSL-vga-amd64.img I end up with something that won't boot. It tries but just resets the machine and loops round doing just that - I also tested it on a spare laptop and it just says "No operating system found".
I thought to try the OPNsense-16.7-OpenSSL-cdrom-amd64.iso but Rufus simply says "This image is either non-bootable, or it uses a boot compression method that is not supported by Rufus." - I'm running v2.10.973 and using Windows 10. I know Rufus works because I created another boot USB drive, the same stick, for a Dell Wyse thin-PC and before that a bootable micro-SD for running LibreELEC.”
Like this user, a lot of users reported that they met Rufus not making bootable USB issue. Reasons account for "Rufus fail to create a bootable USB" are various:
1. Incorrect Settings: Incorrect choices of target device, partition scheme, file system, or boot scheme during the Rufus setup can prevent the creation of a successful bootable USB.
2. Corrupted ISO File: If the ISO file being used is corrupted, incomplete, or incompatible with the selected settings, Rufus may fail to create a bootable USB.
3. USB Device Issues: Hardware problems, damage, or incompatibility of the USB device with Rufus can result in failed creation.
4. Rufus Version or Bugs: Certain versions of Rufus might have bugs or compatibility issues, leading to unsuccessful bootable USB creation.
5. Operating System Limitations: Some operating systems might have restrictions that affect Rufus's operation, especially on older systems.
6. Interference from Security Software: Security software might interfere with Rufus's operation, causing the creation process to fail.
7. Hardware Compatibility: Certain hardware combinations might prevent Rufus from properly creating a bootable USB.
If Rufus disappoints you, you can create bootable USB drives with the best free bootable media creator.
Quick fixes to non bootable USB Rufus
According to the causes we addressed above, here is a compilation of quick fixes for your to check and troubleshoot Rufus non bootable issue. Please read and follow me:
❤Caution: Remember to back up any important data on the USB drive before attempting these fixes, as some of them may involve formatting or recreating the drive. If none of these quick fixes work, you may need to seek more advanced technical assistance or troubleshooting.
Way 1. Check ISO/IMG File
Ensure that the ISO or IMG file you're trying to create a bootable USB drive from is not corrupt. Try downloading the file again from a reliable source.
Way 2. Choose the Correct Partition Scheme and File System
When creating the bootable USB drive, make sure you select the appropriate partition scheme and file system based on the requirements of the operating system you're trying to install. Common choices are MBR (Master Boot Record) for BIOS/CSM mode or GPT (GUID Partition Table) for UEFI mode, along with NTFS or FAT32 as the file system. However, Rufus can't create a bootable USB with the MBR technique.
Way 3. Use a Different USB Port
Sometimes, certain USB ports on your computer may have compatibility issues. Try using a different USB port to see if it resolves the problem.
Way 4. Update Rufus
If you're using an older version of Rufus, consider updating to the latest version. Newer versions may have bug fixes and improved compatibility.
Way 5. Check BIOS/UEFI Settings
Make sure your computer's BIOS or UEFI settings are correctly configured to boot from a USB drive. Ensure that the boot order is set to prioritize USB devices.
Way 6. Test on Another Computer
If the USB drive still doesn't boot, try it on a different computer. This can help determine if the issue is with the USB drive itself or your computer's settings.
Best solution: Create a bootable USB using AOMEI Backupper
Rufus non bootable issue is complex and the whole process is complex. Why not try another opportunity? Apart from Rufus, there is another easier way to create bootable USB, that is AOMEI Backupper Standard. It’s free, simple and reliable.

-
It enables you to create a Windows PE boot disc or Linux boot disc.
-
You can use USB flash drive, CD or DVD as bootable media. You can also export AOMEI ISO file as necessary.
-
It supports all editions of Windows 11/10/8.1/8/7/Vista/XP. If you are a server user, please refer to its server edition.
Please download this software and install it on your PC. If you encountered a non-bootable USB Rufus issue, or you want to try AOMEI Backupper in the seek of convenience and ease of operation, please follow the below tutorial.
Step 1. Connect a USB drive to your computer. And then launch AOMEI Backupper. Then, click Tools and select Create Bootable Media.
Step 2. In the next window, choose bootable disc type and click Next.
★Tip: It is recommended to choose Windows PE so that you can access the full functions of AOMEI Backupper, and the created disc will support both legacy/MBR and UEFI/GPT mode.
Step 3. Select USB Boot Device and click Next.
Learn more about Rufus
Rufus is a free tool that anyone can use to format and make special USB flash drives, like the ones you plug into your computer. These drives can be USB keys, pen drives, memory sticks, and more. Rufus is designed for all kinds of users, whether you're new to this or have experience. It offers both basic and advanced options that you can adjust.
One helpful feature is that Rufus can format the drive for you, so you don't have to do it manually before using the tool. Plus, you don't need to install Rufus on your computer – you can just put it on a portable device like a USB drive and run it on any computer to create these special drives.
To sum up
Now, you get a clear idea about Rufus non bootable. Notably, Rufus can't create a bootable USB with the MBR technique. So as clear as you are, you can choose another way to create a bootable USB. AOMEI Backupper is quite good and simple, for people who are even non-technical users can handle it peacefully.
This software is a full-featured software that combines backup and restore, sync and clone functions. You can backup your system in advance, and then restore it with ease, for example, backup C drive is a good option for you.