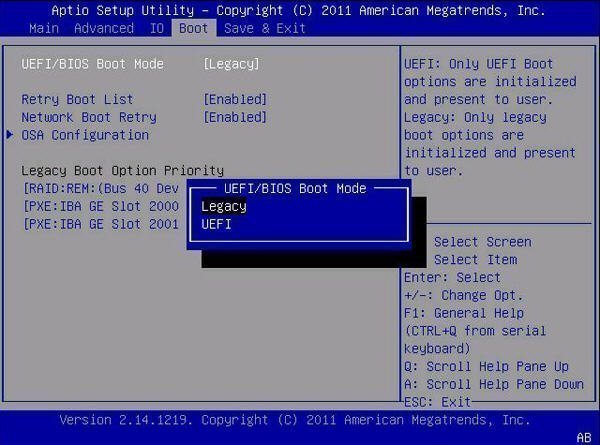How to Fix Samsung SSD Clone does not Boot (3 Ways)
You can learn why Samsung SSD clone does not boot and how to fix it with 3 useful approaches. Each method includes a detailed tutorial. Keep reading this passage to find more information.
Why Samsung SSD Clone does not Boot?
At present, some users report that Samsung SSD cannot be started after cloning. There are many reasons why a cloned SSD cannot boot. Below are some of the common main reasons why your Samsung SSD won't boot after cloning.
If you have any of these reasons, you can read on and follow the fixes below to fix this error.
- The cloned SSD is not set as a boot disk.
- BIOS boot mode is not compatible with SSD.
- The disk cloning process is corrupted or interrupted.
- The cloned source disk has bad sectors.
How to Fix Samsung SSD Clone does not Boot
After understanding why this happens, you can choose different repair methods according to the reason or try these methods, in turn, to help you fix the problem that Samsung SSD cannot boot after cloning. The following methods must be able to solve the problem that the cloned SSD cannot work due to special reasons. Follow the steps to make the cloned SSD start normally.
Fix 1. Setting BIOS to boot from UEFI or Legacy
The first method is aimed at the situation that the cloned SSD cannot be started due to the wrong boot mode. If you clone GPT hard disk to MBR SSD, or clone MBR hard disk to GPT SSD, it is necessary to change the boot mode from UEFI to Legacy or from Legacy to UEFI. You can refer to the following steps.
Step 1. Continuously press a specific key (usually F2, F8, F12, Del) to enter BIOS Setup.
Step 2. Then, use the arrow keys to select the Boot tab. Here, you can select UEFI/BIOS Boot Mode as Legacy or UEFI.
Step 3. Press F10 to save the settings and then exit, and restart your computer from the cloned SSD.
Note:
If your computer only supports Legacy boot mode, you can convert GPT to MBR, and then your disk can boot successfully in Legacy boot mode.
Fix 2. Run Bootrec.exe
Apart from the methods mentioned above, you can also use Windows Command Prompt to fix cloned Samsung SSD not booting issue. You can follow the steps below.
Step 1. Boot computer from Windows installation disc. Select Troubleshoot > Advanced Options > Command Prompt.
Step 2. In the pop-up command prompt, type the bootrec.exe command to launch this tool and fix the Windows 10/11 fails to boot with the following commands.
- bootrec.exe /fixmbr
- bootrec.exe /fixboot
- bootrec.exe /scanos
- bootrec.exe /rebuildbcd
Fix 3. Use the Professional Third-party Cloning Software
Apart from the two methods mentioned above, there is one easiest method that can help you clone hard drive to SSD without booting issues. That's the best cloning software for Windows 11/10/8.1/8/7/Vista/XP - AOMEI Backupper Professional. It allows you to clone HDD to Samsung SSD with simple steps and boot from the cloned SSD successfully.
- Intelligent Clone: By default, it uses the Intelligent Clone method, which only clones used sectors. It makes it easier to clone a larger HDD to a smaller SSD. The same is true for system migrations.
- Sector-by-Sector Clone: You can also use Sector-by-Sector Clone to clone all sectors of a hard drive or system.
- SSD Alignment: This function uses 4k alignment technology to improve the read and write speed of SSD disks and extend their lifespan.
- Various Disk Types: AOMEI Backupper supports multiple disk types (SATA/IDE/PCIe disks, M.2 drives, NVMe SSDs) and different brands of SSDs (Samsung, WD, SanDisk, Toshiba, etc).
After Knowing about the professional cloning software – AOMEI Backupper, you can continue reading to learn how to clone disk to Samsung SSD and boot it successfully.
Since wiping the disk will erase all data, it is recommended that you back up your files in advance. Download and install AOMEI Backupper Professional. Then, you can start the disk cloning process with the graphic tutorial below. If you are a Windows Server user, you can pick AOMEI Backupper Server.
Step 1. Open AOMEI Backupper Professional, and click Clone > Disk Clone.
Step 2. Select the hard drive you want to clone as the source disk. Then click Next.
Step 3. Select the Samsung SSD as the destination disk. Then click Next.
Step 4. Check SSD Alignment to accelerate the writing and reading speed of your SSD. Confirm your operations and then click Start Clone to clone hard drive to Samsung SSD.
Note:
Edit Partitions: This feature helps you resize partitions as well as convert the disk type of the destination disk if it's different from the source disk.
Summary
The Samsung SSD clone not booting error can occur due to a variety of reasons, such as incorrect cloning settings, incompatible hardware, or corrupted data. Fortunately, there are three ways to fix this issue. The easiest method is to use a third-party cloning software like AOMEI Backupper to clone the SSD as it allows you to boot directly from the cloned SSD after cloning.
It also provides System Clone and Partition Clone as well as other useful and practical features. You can download AOMEI Backupper to search for more by yourself.