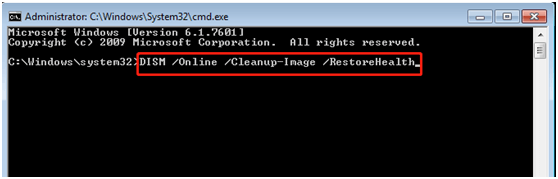How to Fix Task Manager Startup Program Empty (3 Ways)
You can learn why task manager startup program empty and 3 easy methods to fix it as well as backup system to prevent all system-related problems caused by errors. Keep reading for more details.
Why Task Manager Startup Program Empty?
Task Manager is a very useful tool built into Windows systems that can handle unresponsive programs and monitor the CPU and GPU load of software. If you're experiencing a situation where the Task Manager startup program empty, then this may limit the options for Windows monitoring and management programs. Here are some possible reasons for this error to appear.
- System files are missing or damaged.
- Malware and virus attack.
- Task Manager is corrupted.
- Software conflict.
- outdated system.
How to Fix Task Manager Startup Program Empty
After understanding the reasons, next, this article will introduce 3 methods to fix this problem in turn, including a full scan your Windows PC, running SFC and DISM scan, and creating startup folder. You can try them in turn, and I'm sure there will always be a way to solve your problem. A detailed tutorial is included for each method. Read on for more details.
Method 1. Full Scan Your Windows PC
Malware and viruses can cause your no startup items in Task Manager and not to work as expected. If your Task Manager starts to malfunction after downloading a particular software, especially from an unverified website, you can try deleting it. Then follow the method below to try a full scan of your PC. A full scan checks all folders and drivers on your computer for viruses and malware.
Step 1. Search for Windows Security in the search bar and open it.
Step 2. Click Virus and threat protection.
Step 3. Click Scan Options > Full Scan > Scan Now.
Method 2. Run SFC and DISM Scan
SFC and DISM are command-line tools used to check for Windows system problems. If there are no startup items to display due to problematic files or corrupt windows images, you can try to run SFC and DISM scans.
SFC will check for any problematic files and will repair corrupt or damaged Windows files. The DISM is similar to the System File Checker, which checks for corruption inside the local Windows image. Also, with the restore health option, it can also scan and fix problems.
To run SFC follow the steps below.
Step 1. Press Win + X to search for Command Prompt in the search box and select Run as administrator and select Yes in the dialog.
Step 2. In the Command Prompt window, type sfc /scannow and press Enter.
Step 3. After you see the "Verification 100% complete" message on the screen, you can enter Exit.
To run DISM follow the steps below.
Step 1. Open the search box and search for Command Prompt, then select Run as administrator and select Yes in the dialog.
Step 2. Type DISM /Online /Cleanup-Image /RestoreHealth and press Enter.
Method 3. Create Startup Folder
If your task manager process is working but task manager startup program empty, it may be because a startup folder is missing. If the above two methods still don’t help you solve the problem, then you can try this method to create a new missing startup folder. Follow the steps below.
Step 1. Press Win + E to open File Explorer.
Step 2. Go to the path below.
C:\Users\Username\AppData\Roaming\Microsoft\Windows\Start Menu\Programs.
Note: If you are browsing folders manually, AppData is a hidden folder. You need to first enable Show Hidden Folders.
Step 3. If the folder doesn’t exist, create a startup folder.
Backup System to Prevent All System-Related Problems Caused by Errors
After you fix this problem, in order to avoid similar problems caused by system-related problems in the future, it is recommended that you back up the system regularly. In this way, even if you accidentally encounter similar problem, you don't have to worry about losing data or making the system unusable. You can use the free backup software AOMEI Backupper Standard to regularly back up your system.
It allows you to set up different backup frequencies to automatically back up your system regularly. You can choose different backup destination paths according to your needs. It also supports multiple Windows operating systems.
You can download and install this free software and follow the graphic tutorial. If you are a Windows Server user, you can pick the AOMEI Backupper Server edition.
Step 1. First open the software, click Backup and then select System Backup.
Step 2. The software will automatically select the system partition and boot-related partitions. So you only need to select a destination.
Step 3. Click Start Backup to backup system.
Notes:
- Options: It allows you to write comments, choose compression levels and set email notifications for system backup.
- Schedule Backup: You can choose various backup frequencies such as Daily, Weekly, Monthly, Event trigger and USB plug in. The latter two features are supported by the Pro version.
- Backup Scheme: It provides different backup methods, and if you upgrade to the pro version, you can also enable automatic backup cleanup feature to save you disk space.
- Explore Image: If you just want to restore individual files or folders instead of the entire backup, you can mount the system image as virtual partitions with the Explore Image feature.
Summary
This article describes the cause of the “task manager startup program empty” problem, and 3useful solutions. When you encounter this error, you can use these methods mentioned in the article to help you fix the problem.
After solving the problem, it is recommended that you use the free backup software AOMEI Backupper Standard to regularly backup the system to prevent unexpected situations. This way, even if your system accidentally encounters a problem, you can quickly restore from a previously created system backup.
In addition, even if you want to restore your system backup to a computer with different hardware, its Universal Restore feature can easily achieve the goal. It also provides file backup, disk backup and partition backup to fully protect your computer security. You can download this software to explore more functions.