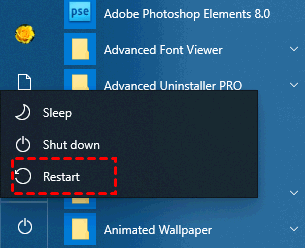Create Dell Windows 10 Recovery Environment for Factory Reset
You will learn how to create Dell Windows 10 recovery environment and open recovery environment to reset your computer. Check the stepwise guide below.
Content of this article:
Can't Reset Windows 10, Could not Find Recovery Environment
"Hi, I recently upgraded my Dell Inspiron 14 from Windows 8 to Windows 10, and I had performed a 'Reset This PC' without keeping any files once and it had worked fine. I was trying to do it again today, but now it say that it 'could not find the recovery environment, please insert your installation/recovery media.'
I don't have the installation/recovery media, I had upgraded from Windows 8. I was thinking of using the Media Creation Tool, but would they require me to re-enter my Windows product key? I don't think I have it since I bought my laptop activated.
If anyone could let me know how to proceed to wipe my computer, that would be great. Thank you!"
About Windows Recovery Environment
Windows Recovery Environment(Windows RE) is a blue Choose an Option screen or a blue Troubleshoot screen containing several recovery tools, such as, Startup Repair, Reset This PC, System Image Recovery(also called Complete PC Restore in earlier version), Command Prompt, System Restore, etc, which allows you to install, upgrade, reinstall or repair your computer when it’s in the event of a disaster. Usually, it’s unbootable.
Also, the Windows RE is based on Windows Pre-installation Environment(Windows PE), and you can customize by additional drivers, languages, Windows PE Optional Components, other troubleshooting and diagnostic tools. It’s supported in Windows 7/8/8.1/10/11 and related server operating system.
How to Create Dell Windows 10 Recovery Environment
Usually, an installation disc comes with your Windows 10 computer when you get it for the first time, which allows you to access Windows 10 recovery environment and use recovery tools to install, upgrade, reinstall or repair your computer per your needs.
However, this kind of disc is no longer provided in the recent years, you can choose to create an installation media using CD/DVD or USB manually. Also, you can create a Dell recovery disk in Windows 10. The steps are in the following.
Method 1: Enable Windows Recovery Environment in Windows 10 with Installation Disc
Step 1. Download ISO file from Microsoft.
Go to the official Media Creation Tool page, scroll down to Create Windows 10 installation media and click Download tool now to install it.
Step 2. Open this installer and accept the Microsoft terms.
Step 3. At the What do you want to do page, click Create installation media (USB flash drive, DVD, or ISO file) for another PC. Then, click Next.
Step 4. Clear this option Use the recommended options for this PC and select the correct language, edition and architecture. Then, click Next.
Step 5. At the Choose which media to use page, select USB flash drive and click Next. It requires a USB flash drive at least 8GB.
Step 6. At the Select a USB flash drive page, select your drive and click Next. Then, wait for a while, it will create a bootable USB for your computer automatically.
Once the process is completed, you can start to enter Windows Recovery Environment from boot and reset your computer to get a clean version of Windows.
Method 2: Create Windows 10 Recovery Environment with Third-Party Tool
Except for Media Creator Tool, you still can use third-party tool AOMEI Backupper Professional to create a self-booting recovery environment in Windows 10, and it’s also applicable to Windows 11/8/7.
Step 1. Download AOMEI Backupper Professional and install it. Then, launch it, click Tools -> select Recovery Environment under the Common Tools line.
Step 2. Then, you will see the Recovery Environment Settings window, tick the option Enable the boot option of AOMEI Backupper recovery environment.
Step 3. Set the standing time on this boot menu. By default, it’s 8 seconds. But you can change it to a proper one you like. Then, click OK.
After that, you will be prompted the boot option will take effect at the next system startup, click OK to confirm and start the creation.
Step 4. Wait until the process is complete and click X to exit this software.
Note: The third-party self-booting recovery environment created by AOMEI Backupper only works when you have at least an available system image or disk image. Thus, if you don’t have, please create a system image backup in Windows 10 now.
How to Access Dell Windows 10 Recovery Environment Quickly
Here, you will learn how to access Dell Windows 10 recovey environment within Windows or from start, 5 ways in total. Please check them in the following.
Situation 1: Open Windows 10 Recovery Environment within Windows
Way 1: Use combination key
Select Start -> Power, and then press and hold Shift key while clicking Restart.
Way 2: Use Advanced startup option
Select Start -> Settings -> Update and Security -> Recovery and then click Restart now under the Advanced startup option.
Way 3: Use shutdown command line
Open command prompt window and run shutdown /r /o command line.
Situation 2: Open Windows 10 Recovery Environment on Startup
Way 1: Use Windows 10 Installation Disc
-
Insert the installation disc and be sure it can be detected. Then, restart your computer and then press a specific key you will see in the initial screen.
-
Click Next until you see Repair your computer option. Then, click it to access a blue Troubleshoot window, you will see three options, Reset this PC(To reset Windows 10 while keeping my files), Factory Image Restore, Advanced options.
- If you don't want to restore computer to factory default state, click Advanced options to access more recovery tools.
Way 2: Force Restart
Start your computer and hold down the power button to shutdown it completely when you see the start up logo screen. Repeat once, and then start normally.
How to Reset Computer with Dell Windows 10 Recovery Environment
You will learn 2 useful methods to reset computer with Dell Windows 10 recovery environment. This depends on the recovery environment you created.
Method 1: Wipe Dell Computer Clean and Start Over
As mentioned earlier, there are multiple recovery tools in the Windows Recovery Environment you can use. Please select one of them according to your needs.
Reset This PC: It allows you to restore your computer to its default state when you got it for the first time, leaving only a clean OS and drivers required to start Windows. And you can choose to keep your files or delete everything.
Factory Image Restore: It allows you restore your computer to the Dell factory image as it was originally shipped, including Dell factory-installed apps and software.
System Image Recovery: It allows you to restore your computer with a system image created by built-in tool Backup and Restore(Windows 7), and keep everything at that point in time.
System Restore: It allows you to restore system to an earlier date to undo changes made recently, such as, newly installed programs, drives or Windows update.
Startup Repair: It is used to diagnose computer problem and repair some of the detected problem. Usually, this tool will be launched automatically sometimes, for example, your computer fail to boot twice in a row.
Command Prompt: It allows you to repair computer by different command lines, such as, chkdsk, sfc /scannow etc.
Here take Reset this PC as an example to wipe Dell Computer.
Step 1. Access Dell Windows Recovery Environment using installation disc. Then, go to the Troubleshoot page, click Reset This PC.
Step 2. At the Choose an option page, click Keep my files.
Step 3. At the Ready to reset this PC page, click Reset. After a short while, it will start to reset this PC automatically.
Note: Also, you can select Remove everything -> Just remove my files or Remove files and clean the drive to wipe Dell computer.
Method 2: Restore Dell Computer to Earlier Date
Step 1. Connect the backup drive containing system image and new hard drive to your computer and be sure it can be detected.
Step 2. Restart your computer to the recovery environment. Click Enter into AOMEI Backupper and then you will see its main page.
Step 3. Click Restore -> Select Task to find your system image and choose it.
Step 4. Select the system backup of your computer and click Next.
Step 5. Select Restore this system backup -> Restore system to other location and click Next. If you schedule full/incremental/differential backup, you can specify the backup image you want to restore.
Step 6. Select the new hard drive as backup destination and click Next. After that, click Start Restore to perform this task.
Notes:
SSD Alignement: It can accelerate the reading and writing speed of SSD disk. Thus, if your target disk is an SSD, please remember to tick this option.
Universal Restore: It is capable of restoring system image to a new computer with dissimilar hardware while sure secure boot.
Verdict
That’s all for Windows recovery environment Dell. If your receive error message ”could not find the recovery environment” when you try to reset your PC, you can directly create a bootable CD/DVD or USB with media creation tool. Exceot for that, you still can create Windows 10 recovery environment with third-party tool AOMEI Backupper Professional.
Then, you can use recovery tools in the Windows RE to reset your computer. If you want to completely restore your computer, you can use Reset this PC or Factory Image Restore. If you want to keep all your files and programs, the best way is to restore system image with System Image Recovery feature or third-party tool. It can greatly reduce the data losses.