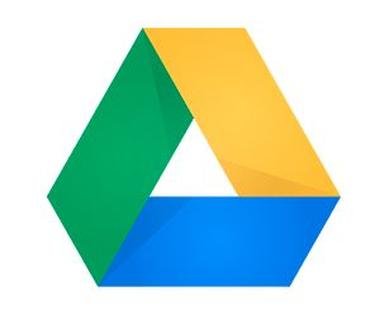The Best Way to Backup Windows Server to Google Drive
You can learn why backup Windows server to Google Drive and how to use the best free software to backup Windows server to Google Drive. Read on to know more detailed information.
Why Backup Windows Server to Google Drive?
Windows Server is often used in enterprise business. Since it involves a large amount of critical data and customer information of the enterprise, the data security of Windows Server is very important. To avoid data loss, users often need to back up Windows Server in advance so that their data can be restored after an accident or other unforeseen circumstances.
- Windows Server backup to Google Drive can increase data security. Since the data in cloud drive is stored remotely, you can still access the data even if something goes wrong with your local device or system.
- Backing up Windows Server to Google Drive allows you to access your data not only locally, but also on any other device, as long as you have an Internet connection.
- When more and more files you backed up in local hard disk, you will face the problem of running out of disk storage space. So, backing up Windows Server to Google Drive is a good way to save local disk space.
Best Tool for Backing up Windows Server to Google Drive
Next, this article will introduce you the best way to backup your Windows Server to Google Drive, that is to use the professional backup software - AOMEI Backupper Server. The method contains detailed graphic tutorial, please read on.
- Schedule backup: You can backup files from Windows Server to Google Drive with fixed intervals, such as Daily/Weekly/Monthly/Event trigger/USB plug in.
- Incremental and differential backups: These two backup methods will only backup the changed parts of your files to the Google Drive so that you can save the disk space.
- Various backup paths: It allows you to not only backup files from Windows Server to Google Drive, but also to other locations such as local disk, external disk, USB drive, HDD, SSD, etc.
- System compatibility: This software supports all Windows Server systems.
Stepwise Guide to Backup Windows Server to Google Drive
Now, you can follow this graphic tutorial to backup Windows Server to Google Drive.
Step 1. Download AOMEI Backupper Server, install, and open it. You can click Backup > File Backup.
Step 2. Click Add File or Add Folder to select the files/folders you want to backup.
Step 3. Click the triangle icon next to the folder shaped icon and click Select the cloud drive as the destination place. Then it will list all cloud drives installed on your computer, select Google Drive, click OK.
Step 4. Confirm all your operations and click Start Backup to backup Windows Server to Google Drive.
Notes:
- Options: It allows you to write comments on the backup files, encrypt, split and compress the backup file. You can also set the email notification.
- Schedule: You can do the scheduled backup with different frequencies (Daily, Weekly, Monthly, Event triggers and USB plug in)
- Scheme: You can select various backup methods and enable automatic backup cleanup feature to delete old backup images regularly.
Summary
Backing up Windows Server to Google Drive better protects your data and makes it easier for users to access their files. Professional backup software AOMEI Backupper Server allows you to easily complete backup tasks and make your data more stable and secure. You can also choose to run automatic backups at different frequencies. It also supports a variety of cloud storage devices and a variety of Windows Server systems.
Also, if you want to protect your company's unlimited servers, AOMEI Backupper Technician Plus might be the best choice for you. It can provide customers with unlimited billing technology services and allows you to copy the installation directory to create a portable version. You can download this software to explore more useful functions.