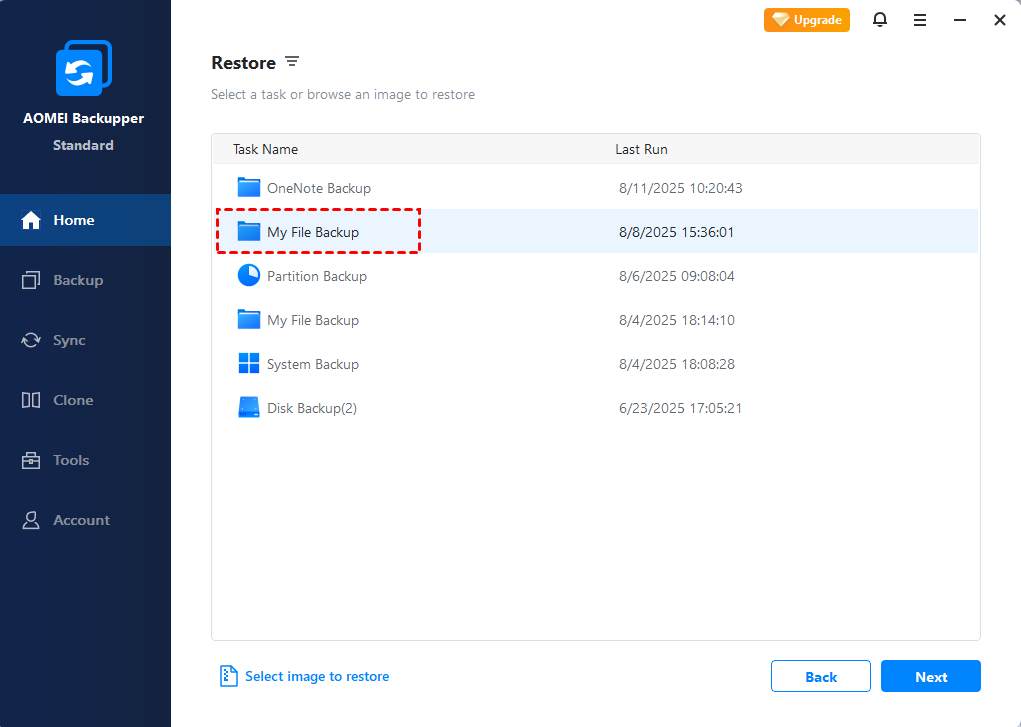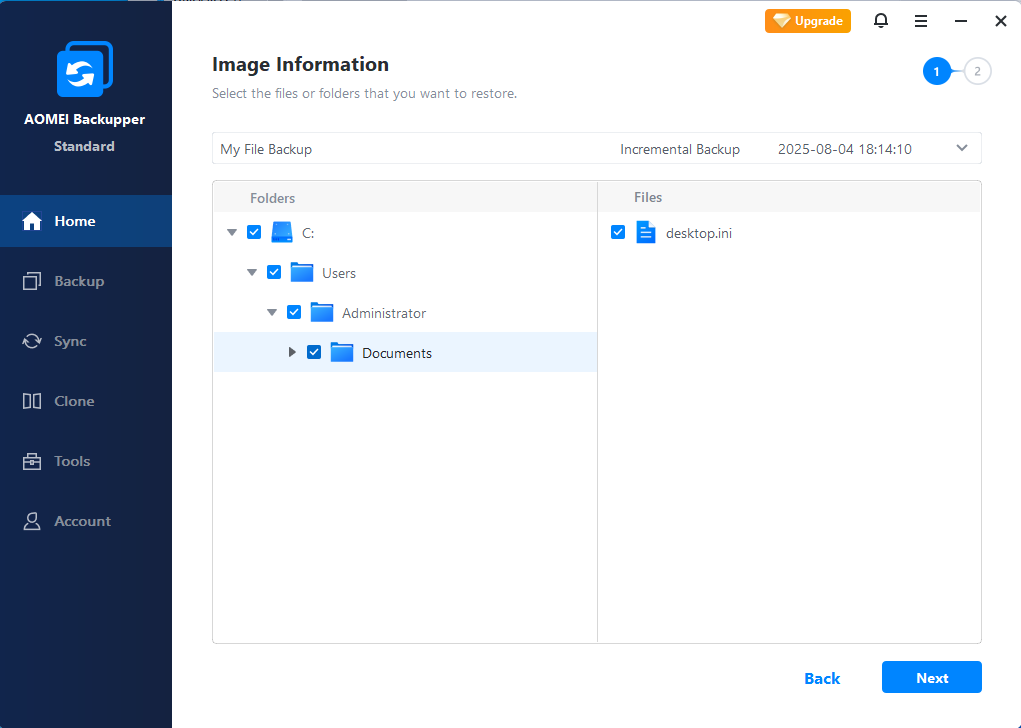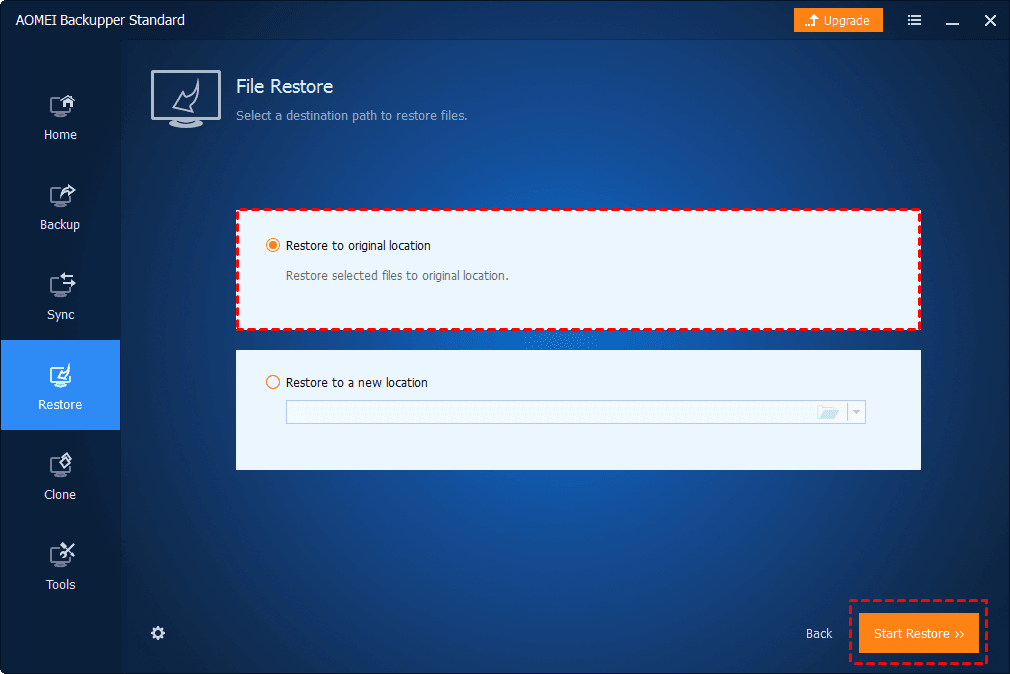Best Free BackupPC Alternative for Windows 11, 10, 8, 7
Are you finding a BackupPC alternative to easily backup Windows files or OS for free? In this post, I’d like to offer you the best solution.
Overview of BackupPC
Nowadays, more and more people work with computers and store all kinds of important files on them. The demand for data backup and recovery keeps growing, hence the birth of BackupPC and suchlike backup software.
BackupPC is a free, high-performance, enterprise-grade system for backing up Linux, Windows and MacOS PCs & laptops to a server’s disk. It offers you a clever scheme to minimize disk storage and disk I/O. That is, identical files across multiple backups of the same or different computers are stored only once.
To further save disk space, you can even enable compression or incremental backup. Various schedules for backups will also greatly reduce your workload.
Why you need a BackupPC alternative
Although BackupPC provides basic backup solutions in Windows, sometimes you may still be disappointed with its limitations such as following:
1. Operation steps are complicated. For many non-technical users, it’s difficult to operate BackupPC in Windows. And because of its complexity, a little careless may cause serious problems.
2. Open and locked files are not backed up. Since open or locked files cannot be read by smbclient, such files (system registry files, for example) cannot be backed up.
3. Only performs file level backups. BackupPC can’t be used on image disks and raw disk partitions, therefore cannot meet the needs of some users.
4. Incremental backups might not be accurate. Sometimes you may find files that are deleted, renamed or extracted from an archive cannot be backed up when running an incremental backup.
If you are not satisfied with these limitations or you simply want a more flexible backup solution, it’s probably the time to find an effective alternative to BackupPC.
Best free alternative to BackupPC in Windows 11/10/8/7
What requirements need to be met as a replacement for BackupPC in Windows?
-
It better be a free backup software for Windows, first of all;
-
It should be easier to use and provide complete features to perform backup flexibly;
-
Unlike some free PC backup software that haven’t been updated in a long time, it should be up-to-date.
According to these standards, AOMEI Backupper Standard is definitely a good choice among all the BackupPC alternatives. It can be used for both file level backups and block level backups. With its VSS (Volume Shadow Copy Service) technology, even open or locked files can be backed up.
As for operation, AOMEI Backupper Standard has a comprehensive but simple interface even for people who are not familiar with computer. With it, you can easily back up your system, disk, partition, file and folder on Windows 11/10/8.1/8/7/Vista/XP to local disk, NAS, cloud drive, external hard drive, USB drive, etc.
Apart from incremental backup, this freeware also comes with differential backup – both modes can accurately backup changes of your data. Optional compression and splitting settings work well to reduce the storage space required for image files. Also, you can set up schedule automatic backup with flexible template.
*If you want to use these features on Windows Server, please upgrade to Server edition because it works on all Windows PCs and servers.
How to backup and restore with AOMEI Backupper
The basic operations of AOMEI Backupper Standard are quite simple. No matter you want to do file backup, partition and volume backup, disk backup or even system backup, you are just several clicks away from the objective. Here’s a step-by-step tutorial.
◉ Backup files:
1. Install and launch AOMEI Backupper Standard.
2. Click Backup tab on the left side of the main interface, and select File Backup.
✎Tip: You can also use the Cloud Backup feature to backup files. It supports backing up files to AOMEI Cloud, a cloud drive integrated in this software, and enjoy 1TB of free cloud storage in 15 days after you register an AOMEI account.
3. Click Add Folder or Add File to set the files you want to back up as the source data.
4. Specify the backup destination in the same way.
5. Tap Start Backup to begin the backup process and wait till it ends.
◉ Backup system:
1. Open AOMEI Backupper Standard.
2. Choose System Backup under Backup tab.
3. The system and boot drives have been selected as source partitions automatically by AOMEI Backupper. You just need to select a destination path to save the system image file.
4. Click Start Backup to begin system backup and hit Finish when the backup is done.
◉ Restore:
There are two approaches to restore data from a backup, you can either find an existing backup task in Home page and click Restore in the expanded menu, or go to Restore tab at first and click Select Task to continue.
Following steps are based on the second way:
1. Navigate to Restore tab and Select Task to choose a task from the list. If the image is not detected, click Select Image File to find it manually and hit Next.
2. Select the files or folders you want to restore and click Next to continue.
3. Then you will see two options: Restore to original location or Restore to a new location, choose the one you want and click Start Restore to begin this operation.
4. Wait patiently until the operation has been completed successfully.
Related tips about using AOMEI Backupper
1. Before starting backup, you can modify the Task Name to easily distinguish it from other backup tasks.
2. In addition to local disk, you can also set an external drive, network share, NAS, etc. as the data source or destination to do backup.
3. To make sure the backup of your files or system image is up-to-date, you can set up a Schedule to back up it automatically.
4. You can comment, compress or split the image file in Options.
5. File Sync also serves you well to backup files, but it won’t create any image file. Thus you can view the contents directly after backing up.
6. Just in case the computer system crashes suddenly, you are able to Create Bootable Media based on Windows PE or Linus kernel in Home > Tools. Thus after a computer disaster, you can restore the operating system from the media to make it work normally again.
7. AOMEI Backupper Standard is a freeware with complete backup and restore features. But if what you want is more than ordinary backup, there are some advanced features in AOMEI Backupper Professional that might be helpful.
For example, you can enable Automatic Backup Cleanup in Backup Scheme to set up retention policy for deleting old backup images automatically, or set the Schedule Backup as Event triggers, USB plug in or Real-time sync. Anyway, it's up to your actual needs.
Conclusion
AOMEI Backupper Standard is a sophisticated yet FREE backup software for Windows. As the best alternative to BackupPC, it breaks the limitations of BackupPC itself and allows you to perform backup and restore flexibly in a few simple steps. Except for file backup, it also offers powerful functions such as System Backup, Disk Backup, Partition Backup, Disk Clone and Partition Clone to satisfy you with variety.