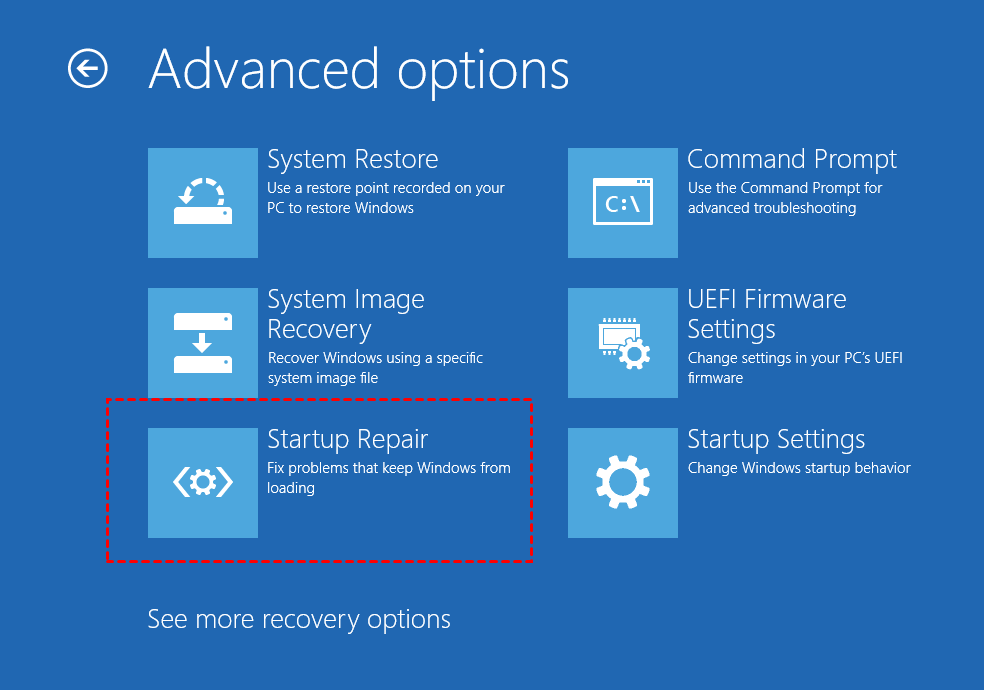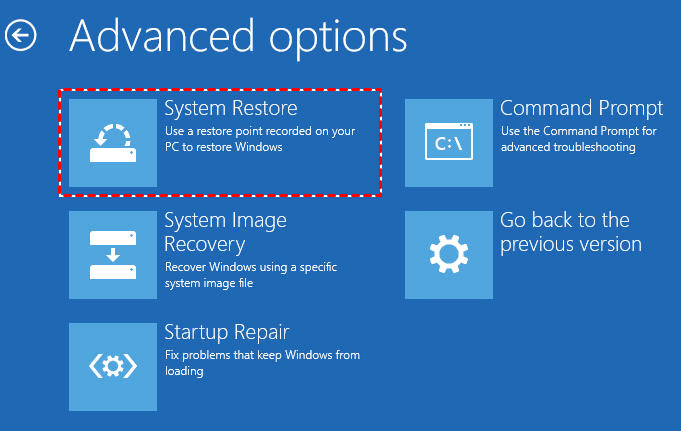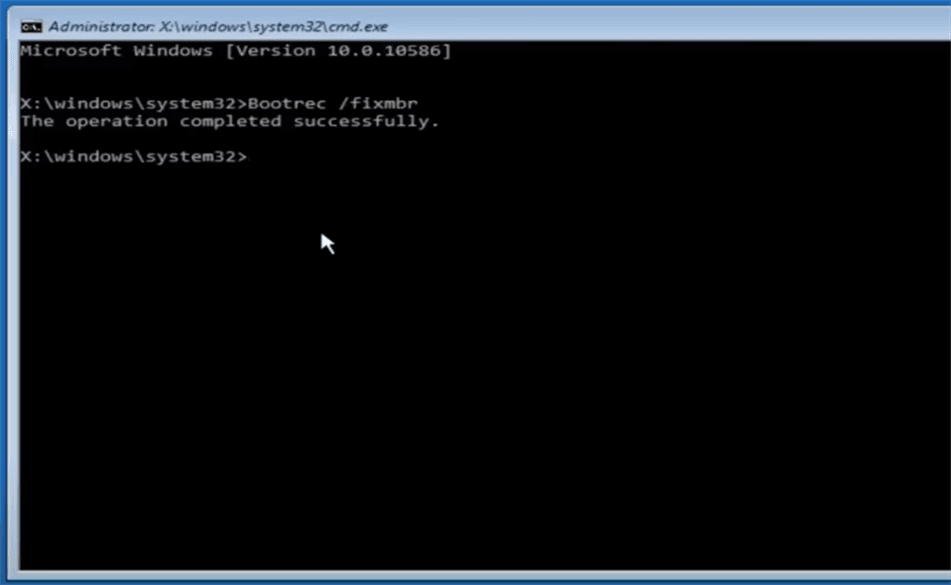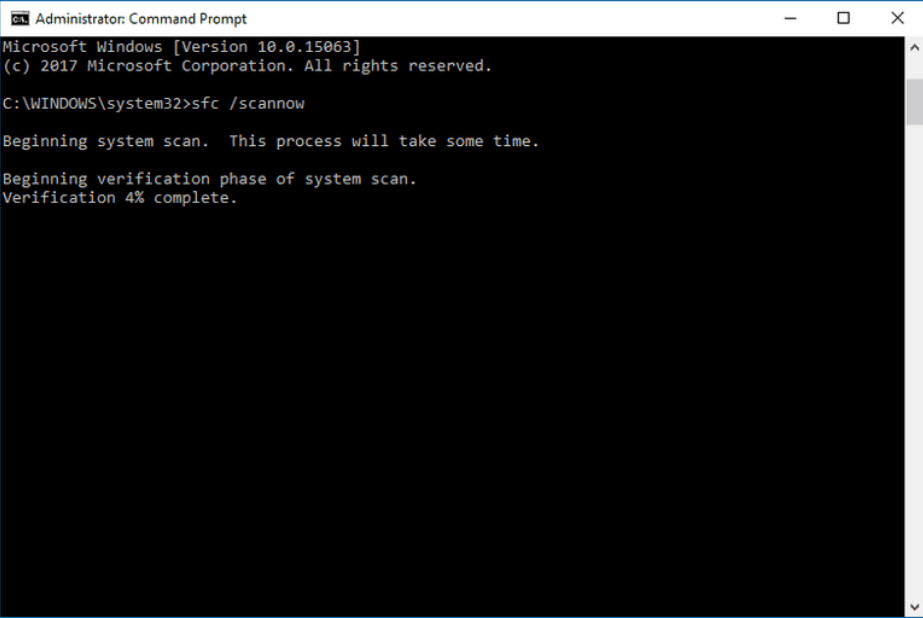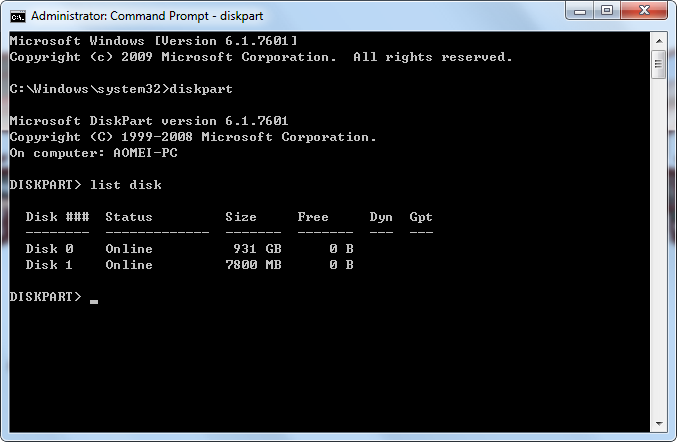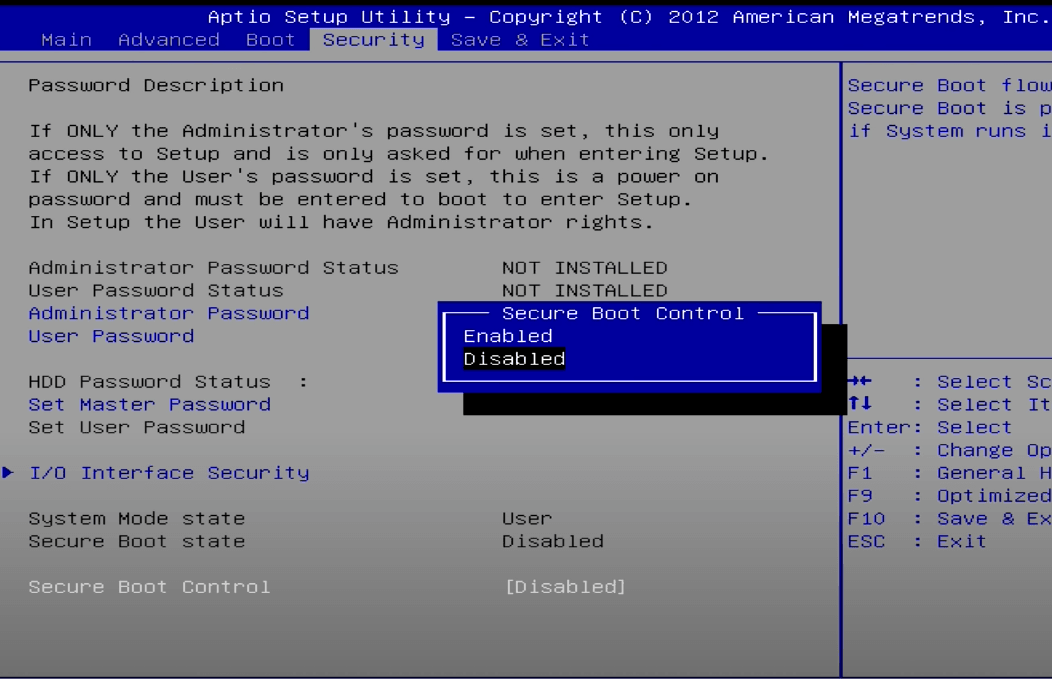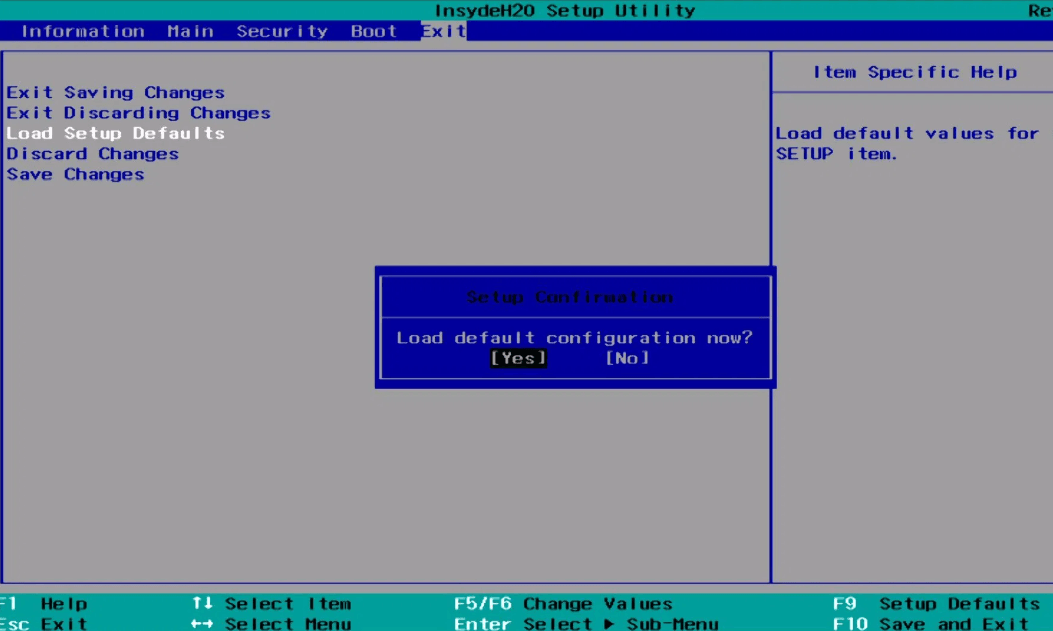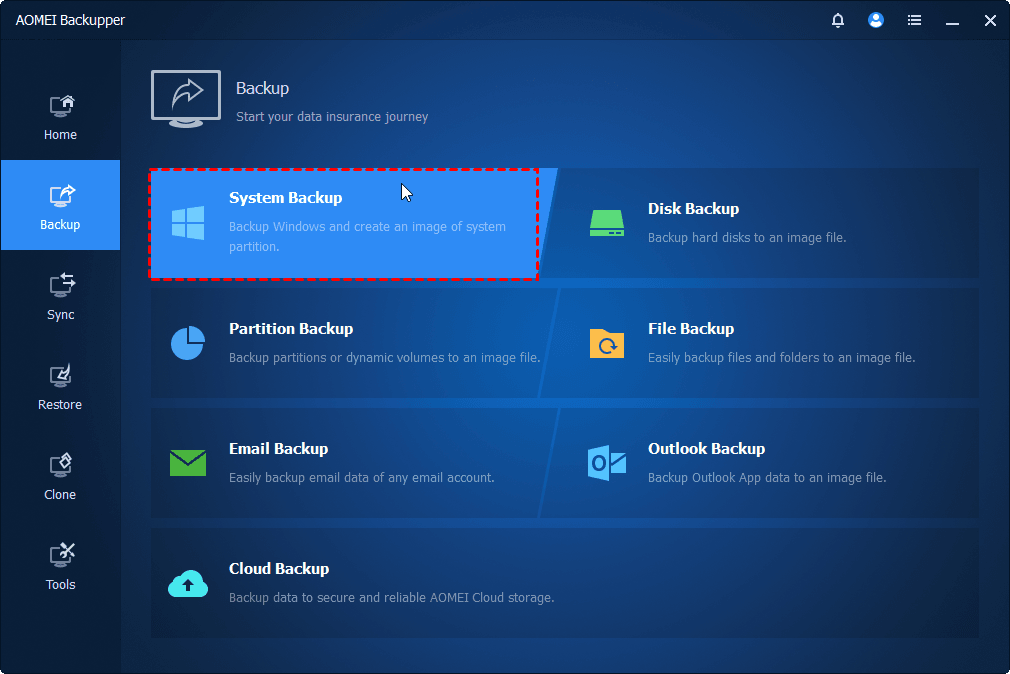8 Ways | Fix Required Device Isn’t Connected or Can’t Be Accessed
Error 0xc00000f is commonly reported in Windows 10 saying a device isn’t connected or cannot be accessed. How to fix it while none of the officially recommended solutions works?
A required device isn’t connected or can’t be accessed
Whenever I reboot my pc I get the error ‘A required device isn't connected or can't be accessed’ along with the error code 0xc000000f. Is there any way I can fix this?
As in this case, if your computer suddenly shows a blue screen with the following error message: Your PC/Device needs to be repaired. A required device isn't connected or can’t be accessed (0xc00000f), it’s most likely due to BCD missing, system file corruption or data cable damage.
No matter what the reason is, you’ll probably find none of the suggestions in the lower left corner work after a few attempts, neither can you launch Windows to take common measures. In this case, you could try following methods to troubleshoot it, or take the final resort to recover the system and solve all the related problems.
How to fix required device isn’t connected or cannot be accessed?
Depending on the specific cause of 0xc00000f, there are several ways to fix required device isn’t connected or cannot be accessed in Windows 10.
*From Method 2 to Method 6 you are required to access advanced startup options, here are 2 common approaches (you can also check this detailed guide about Windows 10 recovery mode):
Approach 1: Insert an installation disc or recovery drive, then wait for a while and select your language, region, etc. in Windows Setup, click Next > Repair your computer.
Approach 2: Hold power button to shut down the PC. Power it on and then power it off once the manufacturer’s logo appears. Again, power it on and off. On the third-time boot, you’ll enter WinRE.
*If all the fixes won't work on your PC, please refer to the next part.
Method 1. Remove and check external devices
Before doing anything else, try removing all the connected devices from your computer, and rebooting it to rule out the possibility that the problem is caused by a recently added device.
If your computer boots normally like this, you can reconnect these devices one by one and start the computer after each. That way you can find out which device is the root of error 0xc00000f.
If you are pretty sure all your devices and cables are OK, try other solutions as following.
Method 2. Perform Startup Repair
Startup Repair can solve some common startup problems in Windows. If you can’t boot your PC normally, you can try this feature in WinRE.
Step 1. Click Troubleshoot > Advanced options.
Step 2. Choose Startup Repair. It will take some time to complete the repair.
Step 3. Restart your PC to see if the error “a required device isn't connected or can't be accessed” still exists.
If this feature doesn’t work, learn more about how to fix Windows 10 Startup Repair.
Method 3. Perform System Restore
If you’ve created a restore point in Windows 10 when there’s no such an error, you can simply fix it by restoring system to a normal state.
Step 1. In WinRE, click Troubleshoot > Advanced options.
Step 2. Choose System Restore, wait for the preparing to complete.
Step 3. Log in your account if required. Then the System Restore wizard will pop out.
Step 4. Click Next to select the restore point, and hit Next to continue.
Step 5. Click Finish to start restoring. After that, restart your computer to check if your PC/device still needs to be repaired.
You can check more detailed steps in how to system restore from boot in Windows 10/8/7.
Method 4. Rebuild BCD with command prompt
BCD refers to boot configuration data, which largely determines whether you can boot Windows properly. So if you encounter the problem saying your PC needs to be repaired and a required device isn't connected or can’t be accessed, one effective way is to rebuild BCD with command prompt.
Step 1. In WinRE, click Troubleshoot > Advanced options > Command Prompt.
Step 2. You might be asked to log in your account at first. Then type following commands and press Enter key after each.
Bootrec /fixmbr
Bootrec /fixboot
Bootrec /scanos
Bootrec /rebuildbcd
Step 3. Enter A to add the installation to the boot list, then press Enter.
Step 4. Quit command prompt and click Continue to launch Windows 10.
Note: after executing bootrec /scanos, if you receive this prompt “Total identified Windows installations”, please enter following commands before rebuilding BCD:
bcdedit /export C:\bcdbackup
C:
cd boot
attrib bcd -s -h –r
ren C:\boot\bcd bcd.old
Method 5. Check disk and system file
Similarly, you can run command prompt to detect disk and system file corruption. It requires you to enter WinRE as well.
Step 1. Click Troubleshoot > Advanced options > Command Prompt.
Step 2. Type the command sfc /scannow to check system file, then press Enter key and wait for the process to end.
Step 3. Type CHKDSK C: /f /r and press Enter key to execute it.
Step 4. When the process is complete, restart your computer.
Method 6. Set active partition in Command Prompt
A required device isn’t connected or can’t be accessed in Windows 10 could be caused by setting active partition incorrectly. To fix, you can try following steps in WinRE:
Step 1. Go to Troubleshoot > Advanced options > Command Prompt.
Step 2. Type following commands. Remember to press Enter after each.
diskpart
list disk
select disk 0 (0 refers to the number of your system disk)
list partition
select partition 1 (1 refers to the number of your system partition)
Step 3. Then quit the command prompt and restart your computer.
Method 7. Disable Secure Boot option
Secure Boot ensures your PC only uses firmware trusted by the manufacturer during startup. However, it also causes boot problems sometimes due to hardware misconfiguration. To fix the error that a required device isn't connected or can’t be accessed in Windows 10, one possible approach is to disable Secure Boot.
Step 1. Press the certain key to enter BIOS settings. The key could be Delete, F2, F10, F12, etc. If you are not sure, search it on the Internet or refer to the user manual.
Step 2. Find Secure Boot option and disable it. It’s usually under Security or Boot tab.
Step 3. Save the settings and quit BIOS. Your computer will reboot automatically.
Method 8. Reset BIOS settings from boot
Corrupted or incorrect BIOS settings sometimes may lead to the error that a required device isn't connected or can’t be accessed in Windows 10. In this case, you could reset the BIOS settings.
Step 1. Enter BIOS settings by pressing certain key.
Step 2. Press F9 key to load the factory default settings automatically, then confirm the operation
Step 3. Save the changes and exit BIOS, which can also be performed by pressing F10.
Restore system image from another Windows PC to fix boot errors
Many Windows user may have experienced the dilemma that the computer can't boot due to system errors, and the fact of not being able to log in to Windows makes the situation even worse.
Surely there are some methods you can try (as above), but what if none of them works, neither do you have any previous created backup, restore point, or recovery drive?
If you don't want to call professionals or reinstall the computer from scratch, you may consider restoring the system image from another working PC with Windows installed.
The procedure is roughly like:
►Back up the OS of the working computer, save it to an external hard drive (or suchlike storages).
►Create a bootable media on the working computer as well.
►Connect the bootable media and the device containing system image to the faulty computer.
►Restore the system image from boot and restart the computer.
Although there are Windows buit-in tools to create system image and create recovery USB, when it comes to dissimilar hardware, they are very likely to fail. Therefore, I'll use AOMEI Backupper Professional here to create a bootable media and restore system image to different hardware.
In addition, even if you fix the required device isn’t connected or cannot be accessed issue once, similar problems can happen again and again. So you better schedule system image backup in case of need. AOMEI Backupper is such a tool to help you perform system/disk/partition/file backup, as well as OS migration, disk clone, file sync, etc.
You need the Pro edition to restore system image from different computer. Download the free trial to have a try.
*If you can solve error 0xc00000f by other means, and just need a handy tool to back up system as a precaution, then the completely free Standard edition is enough.
Part 1. Perform system backup with AOMEI Backupper
1. Install and launch the software on the working PC. Navigate to Backup and choose System Backup.
2. You don’t need to specify the source directory since it’s automatically detected. Just select a destination path. You can backup system to external hard drive, or NAS, cloud drive, etc. as you like.
3. Click Start Backup and wait for it to complete, then hit Finish to exit.
What else to expect as backup software:
Options: You can comment on the backup, choose backup mode, compress image, split image, etc.
Schedule: Daily, Weekly, Monthly, Event triggers, USB plug in. The last two are available in Pro or higher editions.
Scheme: Set a rule to auto delete older backups and save storage space (supported by Pro or higher editions).
Part 2. Create a bootable media
Switch to Tools tab, and Create Bootable Media on the working PC. The supported devices include USB/CD/DVD.
Part 3. Restore system image to the faulty PC
1. To restore system image created on dissimilar hardware, you need to insert the bootable drive into the unbootable computer. When AOMEI Backupper pops up, click Restore and locate the system image.
2. Remember to tick Universal Restore option before Start Restore. It's the key to make sure your computer can boot after restoration.
After fixing the problem, you can keep the software for daily data protection and disaster recovery.
Conclusion
To fix required device isn’t connected or cannot be accessed in Windows 10, there are many solutions you can try. But none of them ensures it won’t happen again since Windows is sophisticated and prone to problems. The best way to protect operation system is to develop a good backup habit and create system images on regular basis, and an effective tool can greatly simplify the process - such as AOMEI Backupper.
With its rich and powerful functions, you can prevent a lot of system errors such as Windows 10 reset failed, Windows 10 BCD file missing, Windows 10 Error Loading Operating System, etc.