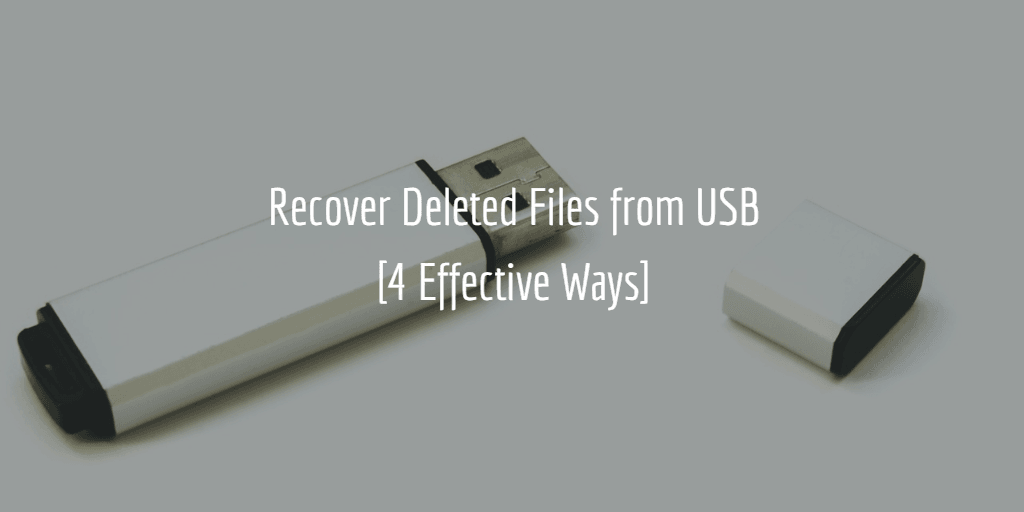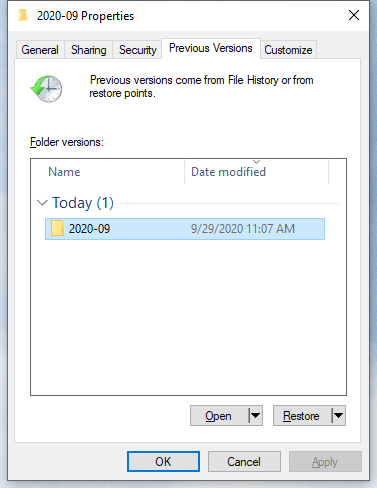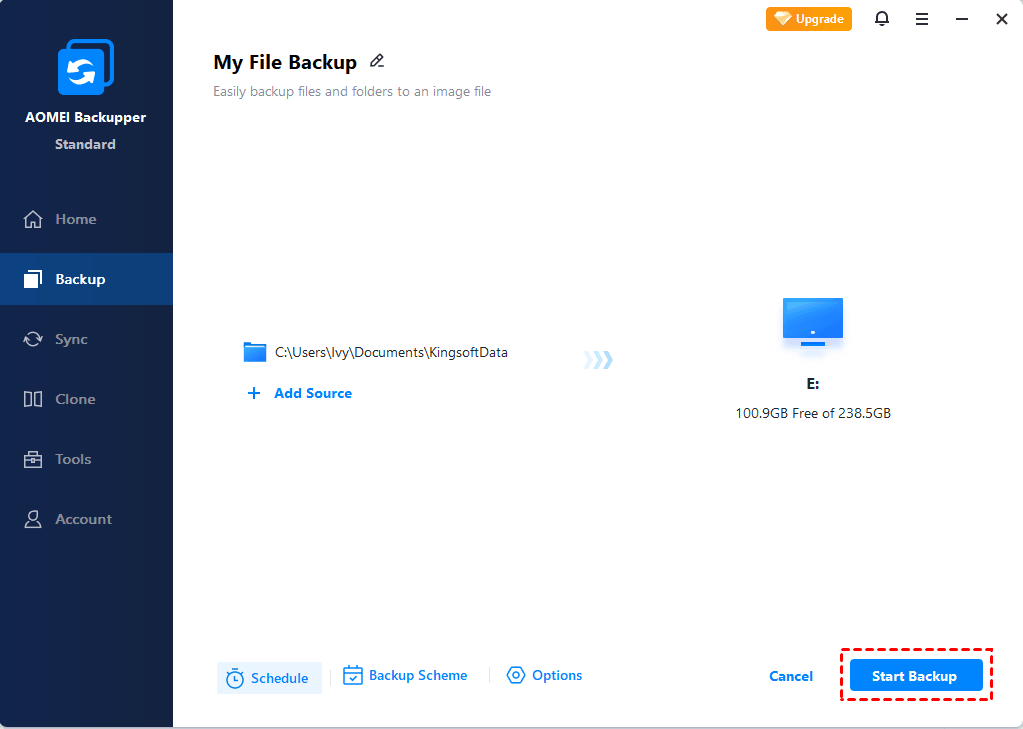4 Effective Ways to Recover Deleted Files from USB for Free
There's no guarantee that your important data on USB drive will never get lost or deleted accidentally. So, how to recover deleted files from USB? In this post, I'll provide several methods and a powerful precaution.
Is it possible to recover deleted files from USB?
"By mistake, I deleted a folder from USB flash drive and the folder contains a lot of Word and Excel files that I need. But I don't know how to recover deleted files from USB thumb drive. Is it possible to get deleted files back?”
Normally when you delete a file or a folder from USB drive, you just make it invisible, not disappear forever. The file is still left on your flash drive and marked as unimportant or unavailable. But, your device will get around to overwrite it when more space is needed.
As for the question, yes, it's possible to recover deleted files on USB, especially for recently deleted files that haven't been overwritten. So don't put it off. If you've just lost some important data, try recovering them right away.
How to recover recently deleted files on USB drive
USB is a convenient portable storage device. But in the process of using it to save pictures, documents and other files, you may encounter data loss owing to accidental deletion or formation, system failure and corruption, virus attack, raw file system, bad sector, etc.
If you are unfortunately stuck on these problems, you can try following methods to recover deleted files.
Before starting an operation, remember to insert the USB flash drive into a port of your computer.
Note: do not add any file to your USB flash drive, otherwise your recently deleted files may be overwritten.
-
Method 2: Recover deleted files on USB stick from previous versions
-
Method 3: Recover deleted files with free USB file recovery software
Method 1: Recover deleted files from USB using CMD
This approach is based on command prompt. If you intend to recover deleted files from USB flash drive without software, try this way.
Step 1. Open CMD. You can press Win + R to summon the Run window, then type cmd.exe and click OK.
Step 2. Check if your drive has bad sectors. In the command prompt, type chkdsk E: /f and hit Enter. In this command, E refers to the drive letter of your USB device.
Step 3. Type Y if the drive is in use and hit Enter key to proceed. If the CMD does not prompt, you can see Step 4.
Step 4. Recover files from USB using CMD attrib. You can type attrib –h –r –s/s /d E: *.* and press Enter to run it.
-h command assigns the Hidden attribute to the selected files.
-r refers to read-only attribute: files are readable and cannot be changed.
-s assigns system attribute to the selected files.
/s implies to search the specified path including subfolders.
/d command includes process folders.
After all operation finish, you will find all the recovered files saved on your USB drive with a newly created folder. By default, the files will be in .chk format. You can change the file format and save it at the preferred location.
Method 2: Recover deleted files on USB stick from previous versions
Previous versions are copies of files and folders that Windows automatically saves, which are also known as shadow copies. The list of file versions comes from Windows File History or restore points. If you turned on any of them before deleting the files, you can have a try at the following steps.
Step 1. Right-click on the folder that contains the deleted files and select Properties from the context menu.
Step 2. Click the Previous Versions tab.
Step 3. Recover your files. Select which version you want to restore from the displayed list and click Restore button.
You can learn more about it here.
Method 3: Recover deleted files with USB file recovery software
If you are not familiar with the command prompt, or can’t find the previous versions of folders, maybe the easiest way is to recover deleted files from USB with a reliable tool.
There’s a professional file recovery tool called AOMEI FastRecovery, which can recover MS Office files, pictures, videos, audio, emails, folders, and other file types.
Step 1. Download and install AOMEI FastRecovery on your Windows 11, 10, 8, 7, or Windows Server computers. Then connect your USB drive to the computer.
Step 2. After loading the disk, select your USB drive and click Start Scan.
Step 3. During scanning, you can search your desired files by typing their filenames in the search bar or wait to find all the deleted and other lost files.
Step 4. Go to the Deleted Files/Other Missing Files folder, and click Recover x files to restore your selected files. Please save these recovered files in a new location.
Step 4. Select the location you want to retrieve files from. For removable drives, you can choose the second option On my media card or iPod.
Sure-fire way to prevent data loss on USB flash drive
After the above attempts, you may realize that restoring accidentally deleted files from USB drive or other locations is cumbersome and not necessarily successful. And, you should know better about the necessity of backup.
If have created a backup of these files in advance, you can simply restore them when an accident happens. It's much easier than any other way to recover deleted files. So if you've never done it before, try it now.
Comared with built-in utility of Windows, a free backup and restore software can provide more flexible solutions to protect your data on USB. AOMEI Backupper Standard is an example. With it, you can backu up all kinds of files from various storage devices, including memory drive, SD card, external hard drive, SSD drive, cloud drive, etc. and restore them to anywhere you want when needed.
This way you don't need to worry about system breakdown, hardware failures, or misoperation by yourself. If you have a bad memory, you can even set up a backup schedule to make it run automatically.
How to create a backup of USB files with free software:
Step 1. Launch this tool, switch to Backup tab and choose File Backup to protect specific files or folders.
You can also use Disk Backup to back up entire bootable USB drive, or use System Backup to back up only the OS. It's depending on your needs.
Step 2. Click Add Folder or Add File to specify the data you want to backup on the USB. Then select a destination to backup them.
In addition to local disk, you can backup USB files to another USB drive, external hard drive, cloud drive, NAS, etc.
Step 3. Click Options, Schedule Backup, Backup Scheme to manage the backup if necessary. Then Start Backup to backup files.
★ Options in Schedule Backup includes Daily, Weekly, Monthly, Event triggers and USB plug in. The last two are supported by advanced editions. If you want to perform automatic backup once USB device detected, for example, you can upgrade to the Professional edition to choose USB plug in.
★ If you are worried that cumulative backups will take up too much space, you can also use the advanced feature Backup Scheme to auto backup changed files or delete older backups intelligently.
How to recover deleted files on USB drive from a backup:
Step 1. Launch the software, go to Restore tab and Select Task.
Step 2. Select a file backup image in the list and click Next. Alternatively, you can directly find the file backup task on Home page.
Step 3. Select the folders and files you want to restore, then click Next.
Step 4. Select Restore to original location. Click Start Restore and wait for it to complete.
If you want to restore the files to another location, tick the seond option and select a path accordingly. This software can also be used to recover files from crashed hard drive, restore system image to another computer, etc.
Tips on selective file restore:
If you don't have a file backup, you can choose to restore files from other backup solutions. You will use the Explore Image feature under the Tools tab. It will assign drive letters for all the partition(s) and you can view all the data in Windows Explorer.
To restore files, please go to Windows Explorer, copy files in the selected partition (s), and past them to another location.
Conclusion
We don't know which one will come sooner, tomorrow or the unexpected. Although there are several solutions to recover accidentally deteled files from USB, the best way of protecting important data is still backing them up in advance.
In this case, AOMEI Backupper is a good choice to backup all kinds of data on various devices including USB, and restore them to the same location or another. Beyond that, you can even use it to backup Windows 10 to USB, sync folders between computers, create bootable USB and so on.