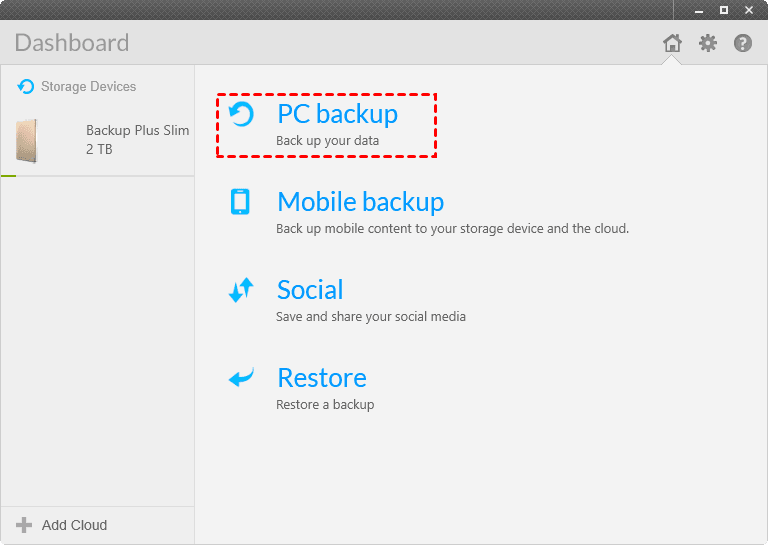Seagate Dashboard Delete Old Backups or Professional Way
You can use Seagate Dashboard to delete old backups easily to free up more space for new backups. Or a professional way.
Overview of Seagate Dashboard
Seagate Dashboard is a free backup software that is Pre-loaded on every Backup Plus drive and Central hard drive. You can protect, share and save what you have, and even protect what you've shared. And backing up your system is automatic, once you set up the backup plan in a few easy steps.
Seagate Dashboard is compatible with both Mac OS X and Windows OS. And this software provides one Protect option for Windows PC only. The Protect option is divided into two options, including Protect Now and New Backup Plan.
How to Use Seagate Dashboard to Delete Old Backups
There is no doubt that backup is the best way to protect data on your computer, and you can use various backup software to achieve this goal, Seagate Dashboard, for example. However, the accumulated backups will result in a backup disk full issue sooner or later.
To free up space for new backups, you can only choose to connect your Seagate Backup Plus and delete old backups with it.
Step 1. Click PC Backup on the main page of Seagate Dashboard.
Step 2. Click the Drop-down menu next to the backup plan you want to delete, then select Delete. Or you can click the box next to Delete backed up files if you want to delete the files backed up by this plan.
You may already solve the problem “Seagate hard drive says it's full” by deleting old backups using Seagate Dashboard. But there is another problem: you don't have any backups. This may result in irreversible data loss if your computer fails one day.
If you create a backup of your files again with Seagate Dashboard, you'll be in a dead-end loop: your backup disk has insufficient disk space due to accumulated backups and then you'll have to delete the old backups to free up disk space, and end up in a new loop.
If you don't want to keep doing this boring and potentially dangerous thing with data loss, or fix Seagate Dashboard is not working error due to unknown reasons, you can choose to backup files and delete old backups in a professional way.
Backup Files and Delete Old Backups in a Professional Way
To backup files and delete old backups in a professional way, you need reliable backup software like AOMEI Backupper Professional to help you. It offers users different features to reduce backup image size and free up space for new backups:
- With Schedule Backup, you can backup files daily, weekly, or monthly to keep all the changes you made in it. So you don't need to worry about any data loss.
- With Backup Scheme, you can choose to backup only changed files with incremental or differential Backup or directly delete old backup automatically with one of cleanup methods.
- With Options, you can compress or split backup image to smaller one, backup only used sectors of file system with intelligent sector backup, etc.
Stepwise guide to backup and manage disk space
Preparations for backup and deletion:
▸ Connect your Seagate Backup Plus drive or Central hard drive and then make sure it can be detected by your computer.
▸ If your computer is a laptop, please prepare a SATA cable or adapter to connect your drive.
▸Download AOMEI Backupper Professional and install it on your computer. If your computer is a server operating system, you could consider using AOMEI Backupper Server. It supports all server computer, including Windows Server 2003/2008(R2)/2011/2012(R2)/2016(R2)//2019/2022.
Then, see below and it is the steps to backup files and delete old backups automatically:
Step 1. Launch this software, you will see its main page. Click Backup and File Backup subsequently.
Step 2. Click "Add File" or "Add Folder" to select the files or folders you want to backup.
Step 3. Click the second box -> Computer/This PC -> select the Seagate hard drive on your computer as the backup destination.
Step 4. Click Options, Schedule Backup and Backup Scheme to set backup and cleanup rules. This helps you retain multiple backups while always ensuring space for new backups.
In Options: Click Advanced, and you can set the Compression and Splitting options.
- By default, the compression level is normal, you can change it to high.
- The default splitting is automatic, you can choose to set a customized size or predetermined size.
In Schedule Backup: click Schedule Backup and select Daily, Weekly, Monthly, Event triggers, or USB plug in from the drop-down menu.
In Backup Scheme: Click Backup Scheme, you will see both backup methods and cleanup methods in the following window.
- Backup Methods: You have 3 options, namely Full Backup, Incremental Backup (default) and Differential Backup. The first method will create an exact copy of your files every time and the last two options backup only changed files.
- Cleanup Methods: You have 4 options, namely By quantity, By time, By daily/weekly/monthly and By space. All of them helps to delete old backups and the process is automatic. The last option is only available in differential backup mode.
Step 5. Confirm the backup settings and click "Start Backup" to backup files and delete old backups automatically based on the selected settings.
★ How to backup files to AOMEI Cloud
There is a growing trend to backup files to cloud storage. Compared to an external drive, cloud is a safer place to keep your important files because it is less subject to getting lost or damaged.
You can backup files to AOMEI Cloud if you have an AOMEI account. You'll get 1TB free storage for 15 days after you sign up for an AOMEI account.
Conclusion
You can use Seagate Dashboard to delete old backups easily, but the process is manual and it will delete the entire backup task. This may result in data loss when your computer fails or experiences a virus attack. So we suggest you to backup files and delete old backup automatically in a professional way.
Reliable backup software - AOMEI Backuppper Professional helps you reduce backup image from all aspects, and the most effective way is to enable automatic backup cleanup to delete old backups automatically. And you can also apply this to system backup, disk backup and partition backup.