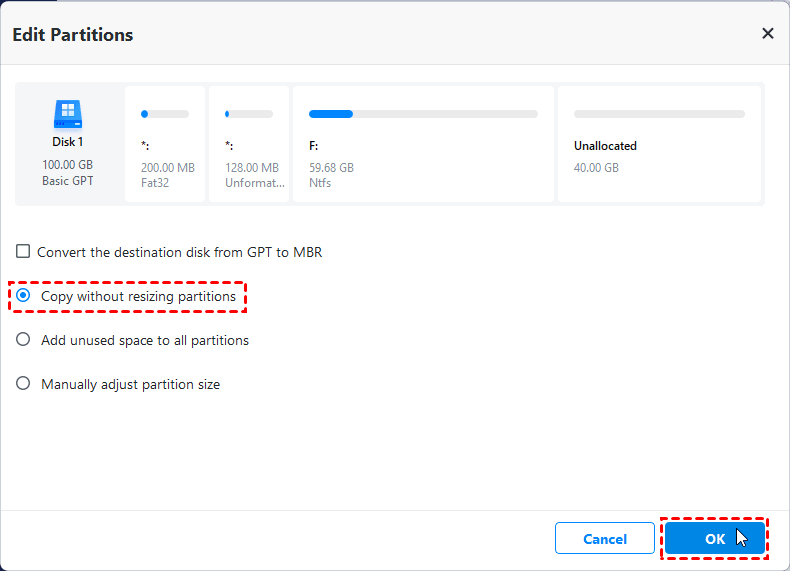How to Run Check Disk (CHKDSK) in Windows 11 | 3 Ways
This article introduce you to 3 effective methods to run check disk or chkdsk in Windows 11 to prevent data loss. For disk with bad sectors, the best way is to replace it with a new one.
The Key Takeaways:
|
👍3 Check Disk (chkdsk) Methods |
|
|
🔥🌈Clone of Hard Drive with Errors |
|
What Is Check Disk?
Check disk ( or chkdsk) is a vital Windows utility that helps to scan the file system of a disk and its metadata for logical and physical errors. It is a holdover from disk operating systems (DOS) and has been included as part of Windows OS.
It can be used from a graphic user interface and a command prompt window with different parameters. However, you still can use it without any parameters. In this case, it only displays the status of the checked volume and does not fix any errors.
With check disk, you can repeatedly solve the following issues:
- Unable to read data from hard disk.
- Slowness or degraded performance when accessing computer files on the computer.
- The computer shuts down abruptly during a task.
- The computer is throwing boot errors, such as BSOD, 0x00000024, a fatal error reading boot.ini, etc.
A Table of CHKDSK Commands
Here are some commonly used parameters and their meanings:
| Parameters | Meaning | Usage |
|---|---|---|
| chkdsk [drive letter] | check specific volume, such as system partition. | chkdsk C: |
| /f | scan and repair any found disk errors. | chkdsk C: /f |
| /r | recover data before it repairs and marks bad sectors. The recovered data is usually saved as text or coded data. | chkdsk /r orchkdsk /f /r |
| /x | dismount the drive you want to scan and repair, and usually used with the /f & /r parameters. | chkdsk C: /f /r /x |
| /scan | use with NTFS only. run an online scan. | chkdsk C: /scan |
| /forceofflinefix | bypass all online repairs and are queued for offline repair. (Must be used with "/scan") |
chkdsk C: /scan /forceofflinefix |
| /perf | uses more system resources to complete a scan as fast as possible. (Must be used with "/scan") | chkdsk C: /scan /perf |
For more parameters or usage, refer to chkdsk commands from Microsoft.
- 0 refers to no errors were found.
- 1 is errors were found and fixed.
- 2 indicates you don’t specify the /f parameter. So it performs a disk cleanup or not.
- Similar to 2, but 3 means the errors were not fixed. Or could not check the disk and errors are not fixed.
How to Check Hard Disk Error in Windows 11
Here we will introduce you to how to check hard disk using the Windows 11 error checking tool and CMD in 3 methods.
Way 1: Use the Windows 11 Error Checking Tool
Windows 11 error-checking tool is a GUI version of the chkdsk /f command, which will scan for errors and then fix them. Here's how:
Step 1. In File Explorer, right-click the hard drive you want to check for errors and select Properties.
Step 2. Switch to the Tools tab and click Check under Error checking. Then, click OK and Apply to keep this change.
Step 3. If there are no errors on this disk, you might receive the following prompt. Click Scan drive to continue with the scanning.
Way 2: Run CHKDSK in Windows 11 using CMD
In CMD, you have more options, even recover data and mark bad sectors (if there are any) before repairing errors.
Step 1. Type cmd in the Search box and select the top result. You need to run as an administrator.
Step 2. Type chkdsk /r or chkdsk /f /r and press Enter to check disk for errors and repair.
Way 3: Run CHKDSK in Windows 11 with PowerShell
The Check Disk tool equivalent for PowerShell is the Repair-Volume cmdlet and it offers virtually the same usage as the command prompt, but with more control.
Step 1. Search PowerShell in the Search box and select the top result with administrator priority.
Step 2. Type Repair-Volume -DriveLetter C -Scan and press Enter to scan disk errors.
Step 3. Type Repair-Volume -DriveLetter C -SpotFix and press Enter to repair disk errors (if exists).
-
To display the process details, type Repair-Volume -DriveLetter C -Scan -Verbose.
-
To scan and repair disk errors at a time, type Repair-Volume -DriveLetter C -OfflineScanAndFix.
How to Upgrade Disk with Error in Windows 11
Sometimes, chkdsk finds errors, but not fixed. Worse, it continuously finds errors on the disk. These signs may indicate that your disk is about to fail. Your data will be deleted if this happens.
To avoid this, you'd upgrade the disk to a new one. The easiest method is to use a professional disk cloning software like AOMEI Backupper Professional.

- Support 3 cloning method - “Disk Clone”, “System Clone”, and “Partition Clone”.
- Bootable clone HDDs/SSDs and MBR/GPT disks.
- Intelligent cloning of hard drive, only used sectors and skipped bad sectors automatically.
- Optimize the SSD disk performance to boost a computer faster.
- Handle the partition size and partition style issue well while cloning.
Now download this powerful disk cloning software to have a try.
P.S. To clone hard drive in Windows Server 2012, 2016, 2019, 2022, etc, try AOMEI Backupper Server edition.
Step 1. Select a cloning method.
Install and launch AOMEI Backupper Professional. Next, click Clone and then select Disk Clone.
Step 2. Select the problematic disk and a new one.
Select the hard drive with bad sectors or having errors and then another disk to receive OS and data on this disk.
Step 3. Start the cloning process.
Confirm the operation summary and click Start Clone to upgrade disk with errors in Windows 11. If your target disk is an SSD, tick SSD Alignment to boost disk performance.
It's easy, right? But still, some users complain about the following cloning issues. You can check them if you find you are in such a situation:
#1: SSD slow after clone
HDDs and SSDs start their first partition after 63 or 64 empty sectors respectively, a difference that will eventually lead to Windows 11 SSD slow issues. To prevent this issue, you need to align HDD and SSD with 4k technology embed in the SSD Alignment feature.
#2: cloned drive not show full capacity
This issue usually happens to clone disk to a larger disk. You can choose to resize the partition after cloning or in this process.
Click "Edit Partitions" and select "Add unused space to all partitions" or "Adjust partition size manually". It also helps to clone MBR disk to GPT without boot issues and vice versa.
#3: Sector by sector clone or not
As the name suggests, it will clone all sectors on a hard drive and not used in most cases. As it may result in the cloned drive won't boot due to not enough space. It takes a longer time.
However, you need to use it if you want to clone bitlocker encrypted disks.
The Need to Check Disk in Windows 11
There is no doubt that all the disks will finally fail or be damaged. The mechanical disk always fails at the most inopportune moments and takes your data away. You can avoid this by frequently running disk checking or backup files on a regular basis. The disk failure is the most common cause of data corruption.
Besides, the chkdsk utility also helps to fix bad sectors on a hard drive, which further divides into “Soft bad sectors” and “Hard bad sectors”. The soft bad sectors refer to logical bad sectors that can be easily fixed. The hard bad sectors can only be marked as unusable.
Summary
You can use check disk in Windows 11 to maintain and fix disk errors with 3 methods above. However, if the disk has bad sectors, it will finally fail. So if your disk has, it’s suggested to replace it with a new one. You could use powerful cloning software - AOMEI Backupper Professional to help you out.
If your target disk does not have enough space, you still can use its System Clone feature to migrate the operating system to SSD or HDD. Besides, it is a complete backup software for system, disk, partition, or files. You can download it to explore more.