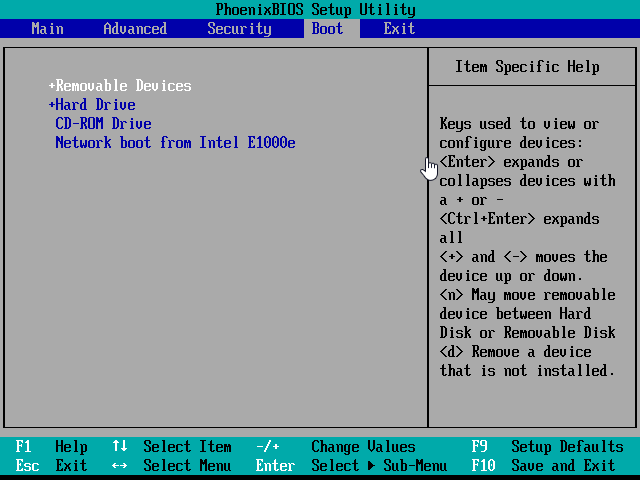Best Way to Clone Dual Boot Hard Drive to SSD
This article describes the best way to clone dual-boot hard drive to SSDs or new hard drive - using reliable cloning software AOMEI Backupper Professional.
A dual boot hard drive means you installed two operating systems on the same hard disk, and the latter one does not overwrite the former. You can choose to boot from either of them at the startup of the dual system.
Speaking of this topic, you may have many questions, for example, is it possible to clone a dual-boot system? Will the non-Windows system be cloned? What is the best way to clone a dual-booting Windows? That's what this article will talk about and let's have a glance at it.
Situations to Clone Dual Boot Hard Drive
First of all, I want to tell you responsibly that cloning a dual-boot system is feasible. Cloning a hard drive with a dual boot system is very similar to cloning a single booting operating system drive. Here are 3 common situations:
1. Clone disk to a larger disk for big capacity. Either in desktop computers or laptops, you need to upgrade hard drive to a larger one as long as it runs out of space.
2. Replace HDD with SSD for better performance. In general,a computer installed with SSD will be much smoother when playing large games or performing multiple tasks compared to a traditional hard disk.
3. Avoid reinstalling Windows and programs. You will be suggested to reinstall Windows when your disk/system goes wrong owing to hardware failure, system crash, virus, file system failure, etc. But it's time-consuming and error-prone, not suitable for most users.
Will Non-Windows System Be Cloned?
In Windows-based operating systems, disk cloning software like AOMEI Backupper Professional will clone the entire dual-boot system effortlessly including the operating system, system reserved partition/EFI partition or other boot files, installed programs, and saved personal files, etc.
It's suggested to use the "Disk Clone" feature which will clone everything on the disk including both operating systems. Only the current operating system will be cloned if you use the "System Clone" feature in AOMEI Backupper. Therefore you need to clone twice.
Dual-Boot Disk Cloning Software for Windows
As you may know, this article will show you how to transfer dual boot to SSD or a new hard drive with AOMEI Backupper Professional, a trusted and reliable cloning software, one of the best ways. You can also use it to clone dual-boot OS from HDD to SSD without boot issues.

- 3 cloning methods - Disk Clone, System Clone, and Partition Clone.
- Bootable clone hard drive, dynamic disk, even dual-boot drive.
- Clone only used sectors of a drive by default, greatly saving time and space.
- Clone large HDD to smaller SSD without boot issues.
- Clone MBR disk to GPT without converting partition style, or vice versa.
- Make SSDs faster to read and write as well as extend its lifespan.
- Make full use of unallocated space after cloning.
- Compatible with today's popular SSDs, such as WD, Crucial, Samsung, SanDisk, etc.
How to Clone Dual Boot Hard Drive to SSD
Taking Windows XP and Windows 7 as an example, to transfer a dual-boot hard drive to SSD, you need to make preparations as follow:
-
Prepare a blank SSD disk as the backup destination. If it's not initialized, please initialize disk in Disk Management first.
-
Prepare a SATA-to-USB adapter or encloser to connect the SSD if your computer is a laptop.
-
Free download AOMEI Backupper Professional for cloning dual boot hard drive.
Then, follow the stepwise guide to clone a hard drive with dual boot.
⭐Part 1: Clone Hard Drive with Dual-Boot
Step 1. Launch AOMEI Backupper and select Disk Clone under the Clone tab.
Step 2. Select the dual boot hard drive that you want to clone and click Next.
Step 3. Select your new SSD drive as the destination disk and click Next.
Step 4. Tick SSD Alignment to boost the performance of the SSD disk and click Start Clone to clone the hard drive with dual-boot.
If the destination disk has a different partition style of the source disk, clone GPT to MBR, for example, please tick Convert the destination disk from MBR to GPT in the Edit Partitions feature. You can also use it to edit partition size if the SSD is larger.
- Copy without resizing partitions: It will not resize the partition size.
- Add unused space to all partitions: It will reallocate the unallocated space to each partition of the target disk, appropriate for the disk size.
- Manually adjust partition size: It allows you to extend unallocated space to any partition on the destination disk you want.
⭐Part 2: Boot from Cloned Dual-boot SSD
Step 1. Swap HDD and SSD using screwdrivers. Please note that the disk needs to be tilted 30 to 40 degrees to prevent physical damage while removing and inserting a disk.
Step 2. Restart your computer and press ESC or another specified key when you see a prompt like "Press ESC to enter BIOS" on the first screen.
Step 3. Go to the Boot tab and set the cloned SSD as the first boot option.
Step 4. Press F10 to save changes and restart your computer.
Step 5. Contact the Microsoft support team to add second boot options in BIOS. You can directly visit: support.microsoft.com to get in touch with them.
Over to You
AOMEI Backupper is a great choice for you to clone dual boot hard drives in Windows 7/8/8.1/10/11/XP/Vista. You can finish all the steps in a very short time. Moreover, you can flexibly edit partitions, speed up SSD & extend its lifespan, and clone all sectors of your disk. Why not give it a shot now?
In addition, it's still a professional backup and restore software that supports system backup, disk backup, file backup, incremental/differential backup, event triggers, USB plug-in, backup scheme, create bootable media, PXE boot tool, dissimilar hardware restore, etc.