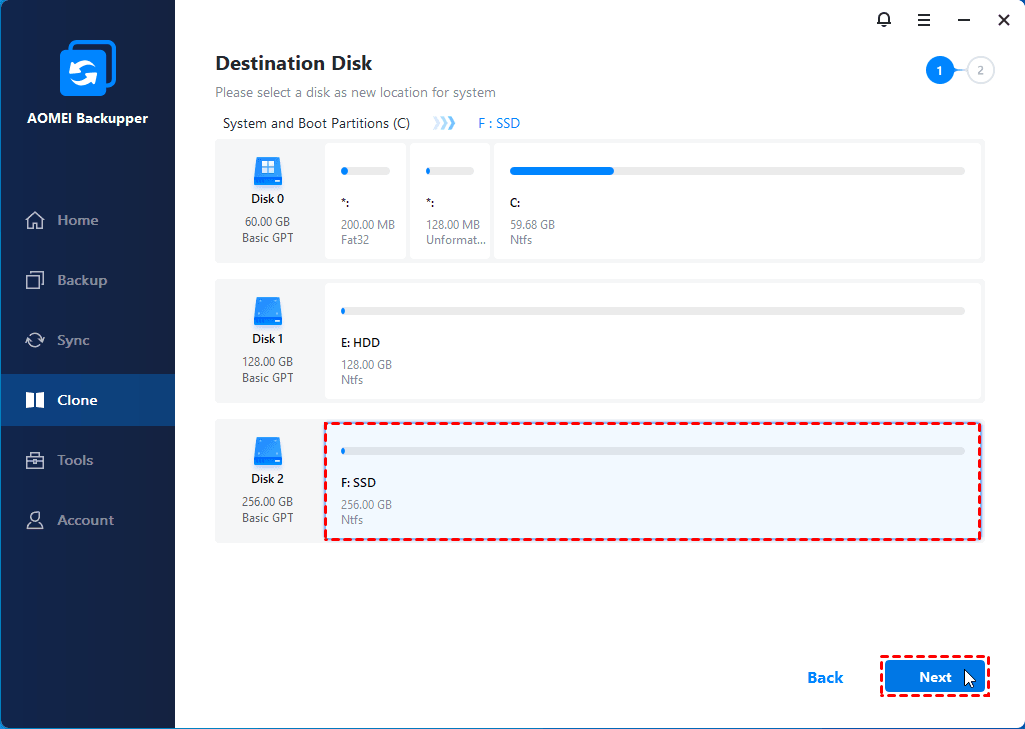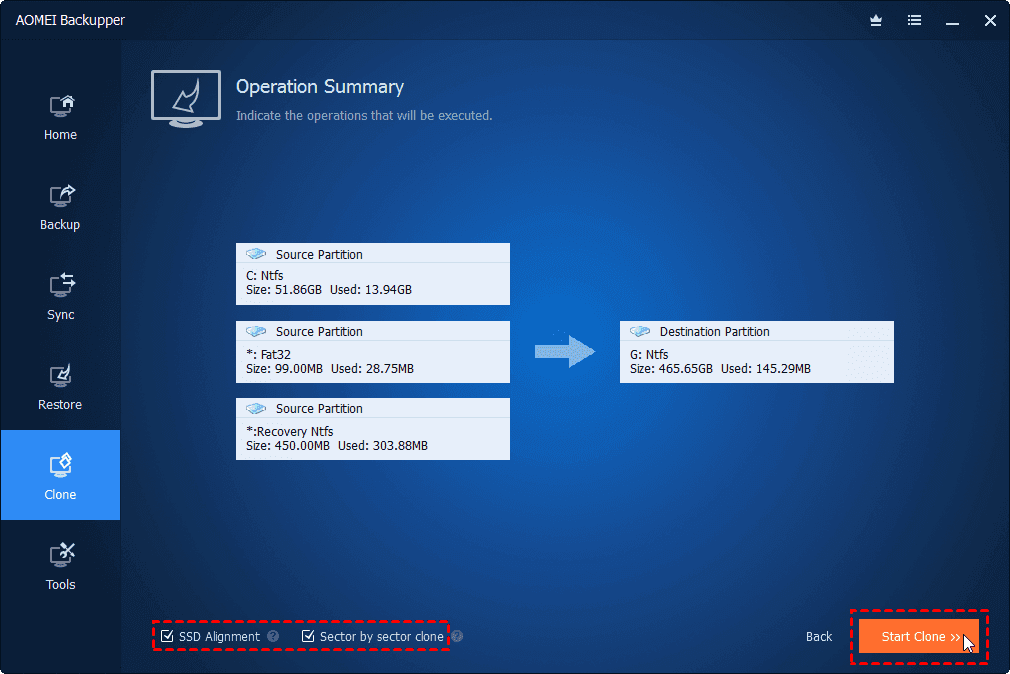How to Clone Windows OS to SSD Easily in Lenovo PC
You probably know SSD performs well as OS drive, but if you don’t want to reinstall Windows manually, what’s the easiest way to clone OS to SSD in Lenovo?
Why migrate Lenovo OS to SSD
Hello! I'm about to order a Lenovo y520 (i5 2.8, 8GB, 1050, 1TB HDD) and a Samsung EVO 960. I want to know how to migrate the OS to the SSD when I get everything.
Such questions are not uncommon nowadays, because many computers still come with HDDs while SSDs generally have better performance. Unlike HDDs, SSDs have no mechanical or movable parts, allowing for near-instant data access times and faster read/write speeds. This results in faster boot times, quicker application loading, and smoother overall system performance.
For above reasons, many users would want to replace HDD with SSD while keeping all the old system and data files. And the best way is to clone Lenovo hard drive SSD or migrate OS to SSD in Lenovo as well as other branded PCs.
One thing to note is that SSDs often have less space than HDDs at the same price point, so there are also many people who choose to install systems on SSDs while retaining their HDDs for storage.
As for the cloning solution, you need to consider whether you can move Windows to the SSD and make sure it's bootable, and the feasibility of cloning between different sized disks. I will elaborate on these issues below.
How do I perform Lenovo system migration
Normally, there are two possible scenarios for Lenovo system migration:
| 💻Replace old hard drive with new SSD | You may want to transfer not only the system but also non-system data partitions from HDD to SSD. |
| 💾Use SSD as OS drive and HDD for storage | You may want to clone only OS to SSD, and use the old hard drive as a secondary storage drive. |
No matter which case you are in, whether you're using a ThinkPad or whatever, moving Windows to SSD is not as easy as ordinary copy & paste since many complicated system files are involved.
One common approach is to install OS on the new SSD, which is time-consuming and requires an installation CD or other bootable media. Another is Windows system image backup, with which you can try to image Windows to SSD, but with a high probability of failure.
In this case you may wonder, is there a way to transfer Windows to SSD in Lenovo directly?
The answer is YES. With the assistance of reliable software such as AOMEI Backupper Professional, you can clone OS to SSD no matter in Lenovo laptops like ThinkPad or other brands of PCs. It will directly make a copy of your Windows or even all partitions to the destination disk, greatly simplifying the process.
▪ It works on all editions of Windows 11/10/8.1/8/7/Vista/XP and supports all branded HDDs & SSDs.
▪ It includes Disk Clone for entire hard disk copy, and System Clone for only operating system migration.
▪ It runs in intelligent-sector mode by default to copy only used sectors, allowing for cloning larger to smaller drive without problems.
▪ If the target SSD is equal-sized or larger, you can edit partition sizes and allocate unused space, or perform sector-by-sector clone to copy all the sectors no matter used or not.
▪ It has the SSD alignment feature to accelerate the target SSD and prolong its life span.
Download it to have a try, and I'll introduce you both ways in the following:
(Note: The Pro edition works for Windows 11/10/8/7/XP/Vista. For server users, try AOMEI Backupper Server.)
Stepwise guide to clone OS to SSD in Lenovo (2 ways)
With AOMEI Backupper, you can make choice according to the disk capacity of the target SSD and the size of the existing data on the source hard drive. If the SSD's disk capacity is sufficient to accommodate all the data from the HDD, you can choose to clone entire disk (with Method 1) or OS only (with Method 2) as you like. But if not, your only choice is to migrate only the operating system (Method 2).
Method 1. Clone Lenovo system disk to SSD easily
AOMEI Backupper enables you to clone an entire hard disk to another with ease. That is to say, your operating system along with all the partitions on the source disk will be copied to the destination SSD at once. And with the default intelligent clone mode, only the used sectors will be cloned - this enables you to clone larger HDD to smaller SSD.
This approach is more suitable for people who wants to clone Lenovo hard drive SSD.
Step 1. Download, install and launch AOMEI Backupper, select Disk Clone under Clone tab.
Step 2. Select the Lenovo disk you want to clone as the source disk, hit Next button.
✍ The Professional Edition supports cloning data and system disks from MBR to MBR, GPT to GPT, MBR to GPT or vice versa. But you still need to make sure the partition style is compatible with the boot mode (MBR for Legacy BIOS and GPT for UEFI).
✍ MBR and GPT are different partition styles. If you are not sure about it, type “diskmgmt.msc” to open Disk Management, right-click the disk and select Properties -> Volume and scroll down to Partition Style, you will see it's marked as MBR or GPT.
Step 3. Choose the new SSD as the destination disk, click Next to continue.
Step 4. Here in Operation Summary, tick SSD Alignment (recommended) and configure other settings if needed. Then, confirm your operation and click Start Clone to begin the process.
Edit Partition - adjust the partition size and convert disk partition style.
SSD Alignment - tick this option will accelerate the reading and writing speed for solid state drive while performing HDD to SSD clone.
Sector by Sector Clone - clone all the sectors including the blank or logically bad ones. It will take longer time than usual. Please don't tick it unless your destination disk is larger.
Wait till the cloning ends, click Finish to quit the wizard. Then, restart Lenovo and enter BIOS to set the cloned SSD as the first boot disk to launch Windows.
✍ If you want to migrate Lenovo OS to SSD for free, you can try System Backup. It requires you to create a backup image at first and then recover it to the destination SSD.
✍ If you want to perform batch operations, such as, install OS for 25 computers, try image deployment software in the technicnan or techplus edition. It allows you to deploy system image to multiple computers simultaneously.
✍ This software also applies to copy USB to USB, replace hard drive in ASUS laptop, clone NVMe to NVMe, clone hard drive in Windows 10, etc.
Method 2. Clone only OS to SSD in Lenovo easily
If you want to clone only OS to SSD in Lenovo instead of all partitions on the disk, you can try the System Clone feature. It only includes the operating system, system files & settings, or data and programs on the system partition.
Step 1. Launch this clone tool. Then, click Clone to choose System Clone.
Step 2. Your OS will be automatically selected as the source, so you only need to choose the SSD as destination. Then, click Next to continue.
Step 3. Confirm your operation and check SSD Alignment (recommended). Optionally, you can use Sector by Sector Clone to clone all sectors of system partition. Afterward, click Start Clone to begin system cloning.
When the process is over, restart your computer and launch Windows with the cloned SSD. If it boots successfully, you may want to erase the original hard drive and then use it as secondary storage of Lenovo. Please go to Tools tab and use Disk Wipe feature to wipe it.
Summary
AOMEI Backupper enables you to clone OS to SSD in Lenovo laptops and other PCs easily. Whether you want to migrate Windows 11/10/8/7 to a larger or smaller drive with MBR or GPT partition style, your requirements will be satisfied through a simple and quick process. You can even clone hard drive on Windows Server with the Server edition.
Beside the cloning methods, you still can try backup and restore method to migrate Lenovo OS to SSD. And it is more suitable for continuous data protection, since you can enbale daily/weekly/monthly schedule backup in daily use to keep all the changes. And you don't need to worry about backup disk full issue thanks to its automatic backup cleanup and other relief methods. It's completely free if you don't transfer Windows to new computer with different hardware!