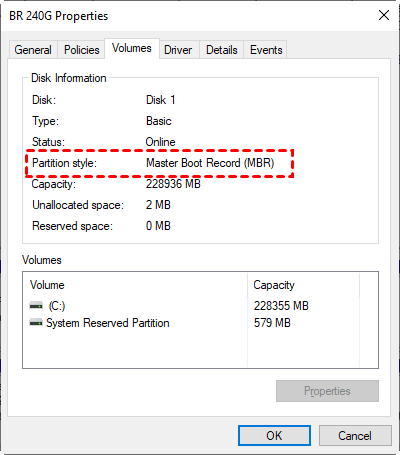How to Clone UEFI/GPT Disk to SSD (Bootable)
Free download powerful cloning software - AOMEI Backupper, which helps to clone UEFI/GPT disk to SSD without boot issues in Windows 10 or 11.
UEFI boot vs BIOS boot
Both UEFI (Unified Extensible Firmware Interface) and BIOS ( Basic Input-Output System ) are computer firmware interfaces, acting as a middleman between firmware and operating systems. Here are some differences between them:
- UEFI adopts hard drives initialized with GPT partition style and BIOS adopts hard drives initialized with MBR partition style.
- GPT disk has more advantages than MBR disk, such as supporting disk space beyond 2TB, faster booting process, and more security features, etc.
- In the near future, legacy BIOS may be removed. Intel is doing this in 2020.
- The booting process of UEFI system is faster as saves the BIOS self-test process.
Why clone UEFI disk?
Below are some situations that account for why you need to clone EFI disk.
-
Replace the UEFI disk with a large disk, or it's failing.
-
Clone UEFI HDD to SSD to get better performance.
-
Clone GPT UEFI disk as a backup.
-
You don't want to reinstall Windows or lose data.
-
...
How to clone UEFI/GPT disk to SSD step by step
AOMEI Backupper Professional is reliable cloning software that can handle different cloning scenarios, including but not limited to cloning UEFI/GPT disk. Thanks to its very intuitive interface, so users can understand it easily and quickly, even for a novice.
You can click the download button to install cloning software - AOMEI Backupper.
(*This version only supports cloning UEFI disk in Windows 11/10/8/7/Vista/XP. For server users, try AOMEI Backupper Server.)
What do you need?
|
💾 A New SSD |
Most laptops have 2.5-inch drives with 7 or 9.5mm thickness, and different interfaces, such as SATA, PCIe, IDE. Just check your computer manual for right form factor and interface. |
|
✅ Check Used Space |
Check the used space of the UEFI disk via Disk Management and make sure that the destination disk can contain all of the data on the source disk. |
|
🔌 Adapter or Encloser |
Prepare a SATA-to-USB, or M.2 adapter, dock, encloserif your laptop or desktop only has one slot. |
|
📂 A Backup |
Keep a copy of the system or the whole disk to avoid data loss due to SSD won't boot after clone. |
Steps to clone UEFI/GPT disk in Windows 10
This software will only clone used sectors of a hard drive by default, thus, you can easily clone HDD to SSD, even to smaller one. Please be sure the used space of the UEFI/GPT disk is equal to or smaller than the target disk and follow the steps below:
1. Select a cloning method.
Launch AOMEI Backupper Professional, click “Clone” and “Disk Clone” in order. To transfer OS to SSD drive, you can use “System Clone” instead.
2. Select UEFI/GPT disk and new SSD.
This software will display all available drives as well as their size & disk partition style. Be sure your UEFI/GPT disk and new SSD use the GPT partition style.
Then, select your UEFI/GPT disk and new SSD in order.
3. Set the cloning settings.
Tick "SSD Alignment" to accelerate the reading and writing speed of the destination SSD. Uncheck "Sector By Sector Clone" will skip bad sectors by default (If it has), which is useful to clone failing hard drive.
Then, click Edit Partitions at the bottom left and select "Add unused space to all partitions" or "Manually adjust partition size" to extend space for all partitions or a specific partition.
If your disk partition style of the new SSD is different from original UEFI/GPT disk , please check "Convert the destination disk from MBR to GPT" or vice versa to be sure they are the same.
What is MBR and GPT?
Both MBR and GPT are two different disk types for data storage.And you can check its disk properties in Disk Management you don't know clearly. The overall steps are below:
- Press Win + R to open the Run window. Then, type diskmgmt.msc and hit OK to open disk management.
- Then, right-click the disk you want to clone and select Properties in the pop-up window.
- In the Properties window, select the Volume tab and confirm the partition style. It can be MBR (Master Boot Record) or GPT (GUID Partition Table).
4. Start cloning UEFI/GPT disk in Windows 10.
Finally, confirm the settings and click “Start Clone” to clone UEFI HDD to SSD.
To boot from cloned SSD, you need to go to BIOS and set the boot priority of SSD, finally press "F10" to save changes and start your computer normally.
This software is still a M.2 SSD cloner, thus you can use it to migrate Windows 10 to M.2 SSD, clone M.2 SSD to M.2 SSD, etc.

- No bundled software and 100% clean.
- Bootable clone UEFI/GPT disk to SSD, even clone to smaller SSD.
- It handles different disk partition styles easily. You don't need to convert MBR disk to GPT or convert GPT to MBR before cloning.
- Clone UEFI/GPT disk without leaving unallocated space.
- Improve the read/write speed of an SSD and prolong its life span.
- In addition, it also supports the System Clone feature. It is to clone OS only and requires less disk space.
- ...
What if the new SSD is initialized with MBR?
If you are cloning UEFI disk to MBR SSD, there are two possible situations:
Situation 1: the MBR SSD is unpartitioned
After you click “Start Clone“, the software will ask you if you want to convert the destination disk type to the source disk, just click "Yes" to continue. Also, if you choose nothing, it will convert automatically.
If you set the"Convert the destination disk from MBR to GPT" option or vice versa in the Edit Partitions feature in Step 3, this window will not pop up.
Situation 2: the MBR SSD is partitioned
As we know, an MBR disk allows 4 primary partitions at most but UEFI/GPT supports up to 128 primary partitions. Can you clone a UEFI disk with more than 4 primary partitions to an MBR SSD without losing data?
Yes, with AOMEI Backupper, it will take care of this. After cloning, the first three partitions will keep primary partitions while the rest partitions will become logical partitions. It’s an automated process, so just wait for the cloning process to be complete.
Conclusion
That’s all for how to clone UEFI/GPT disk to SSD in Windows. AOMEI Backupper stands out because of its excellent cloning and problem-solving skills You can clone hard drive with different sizes, clone disk with different partition styles, etc., and make the cloned drive bootable.
The Best Software to Clone UEFI/GPT Disk without Converting
It also allows you to clone Windows 10 to NVMe SSD to enjoy the best performance. In addition, it still has a built-in command line for advanced users.
Surprisingly, AOMEI Backupper is also taken as backup and restore software that can be used to upgrade disk to get better performance. The difference is, backup only works after you restore it to the target drive. In a word, it is a great choice.