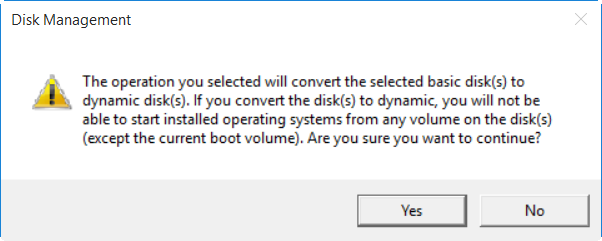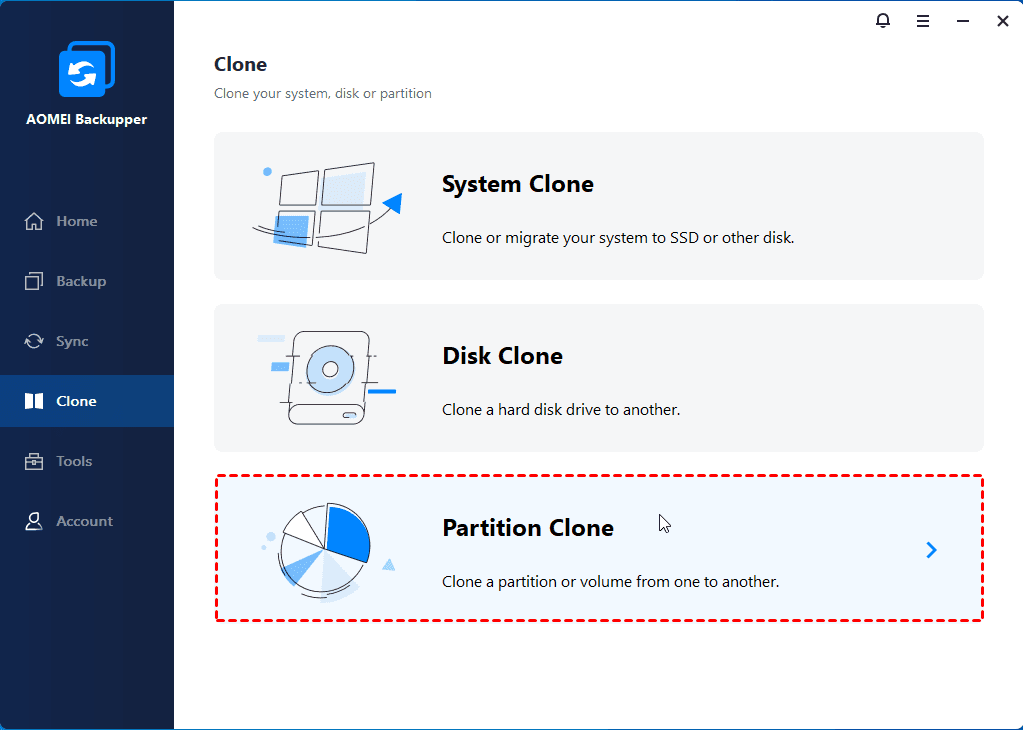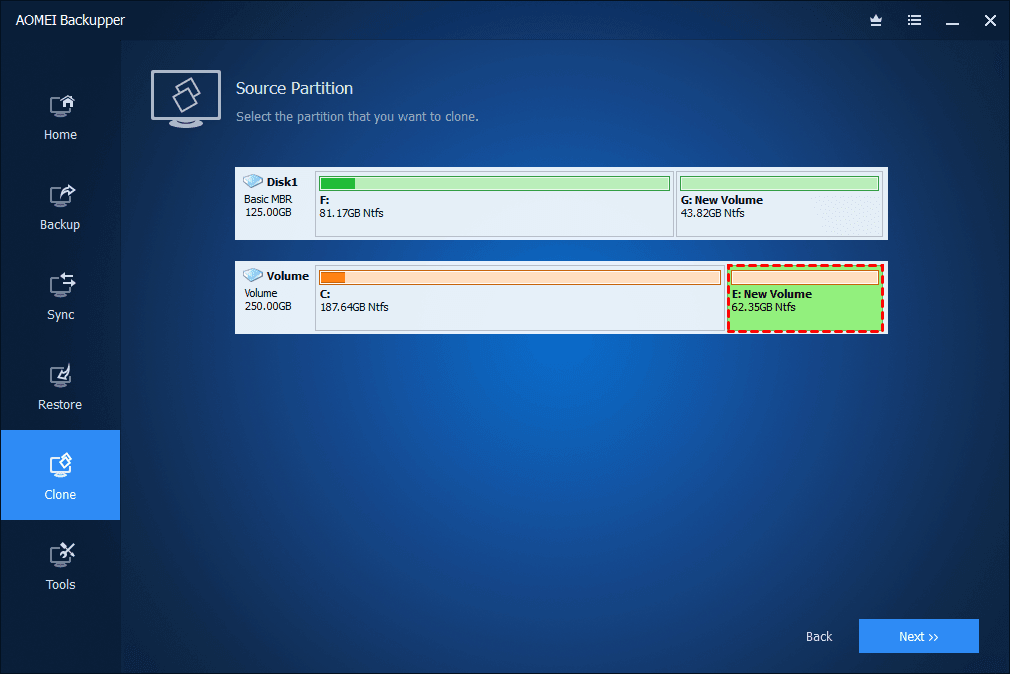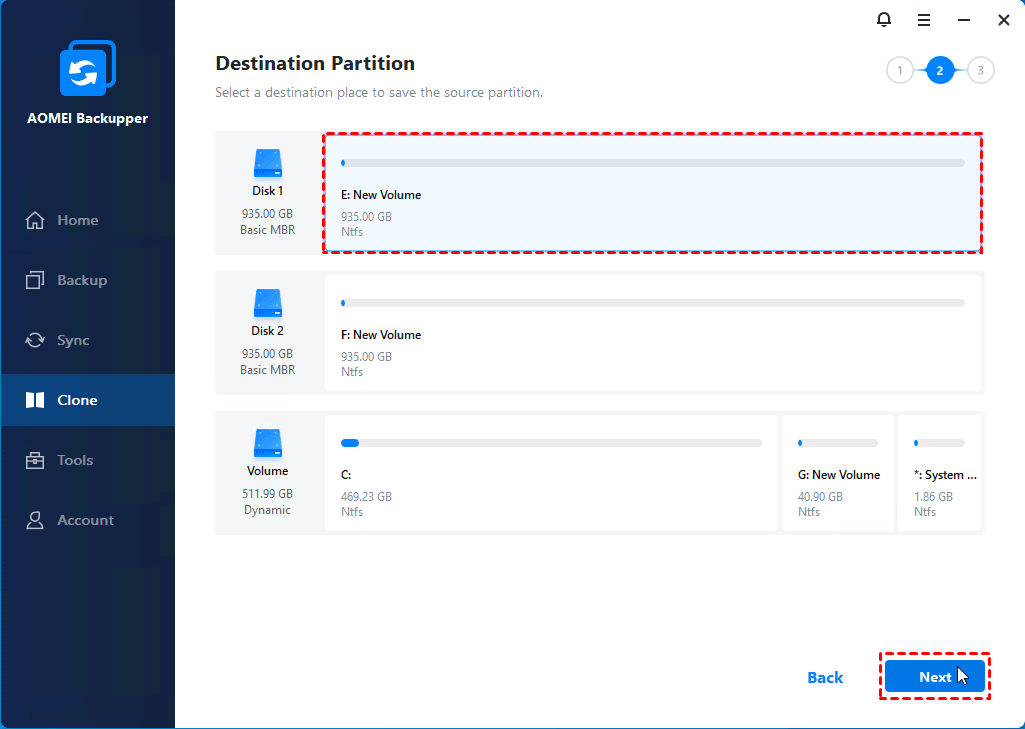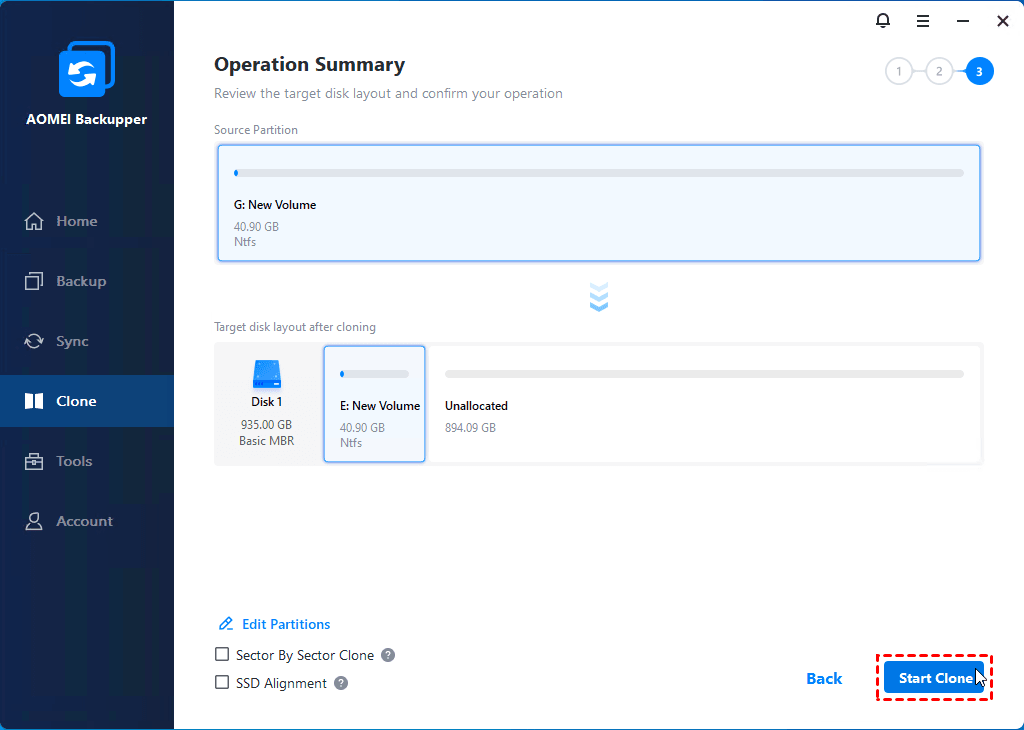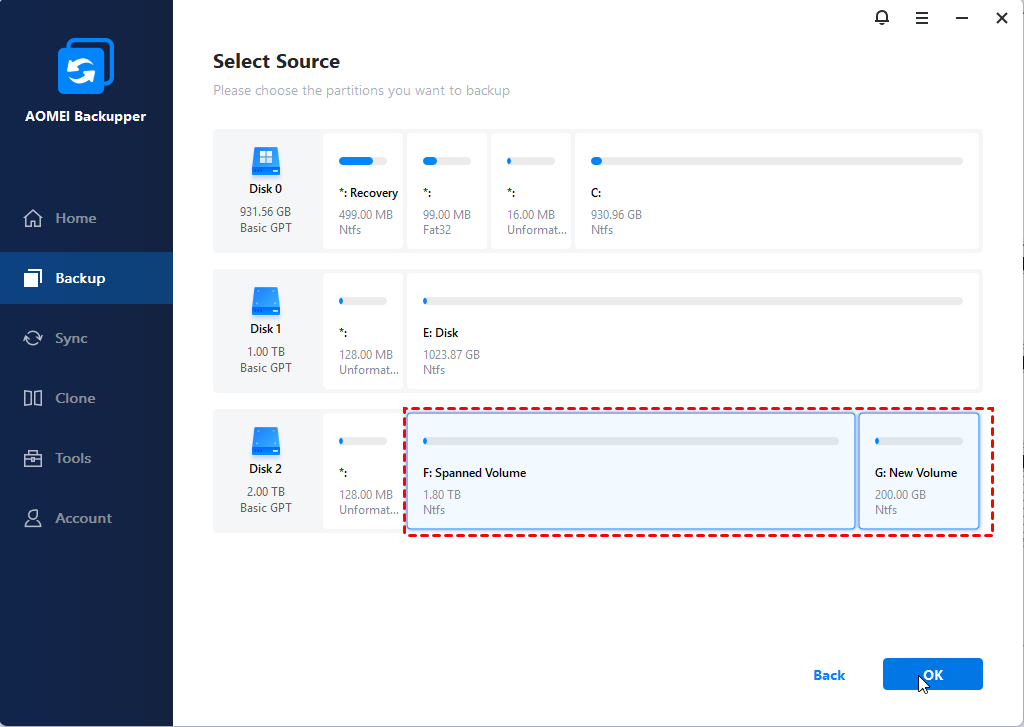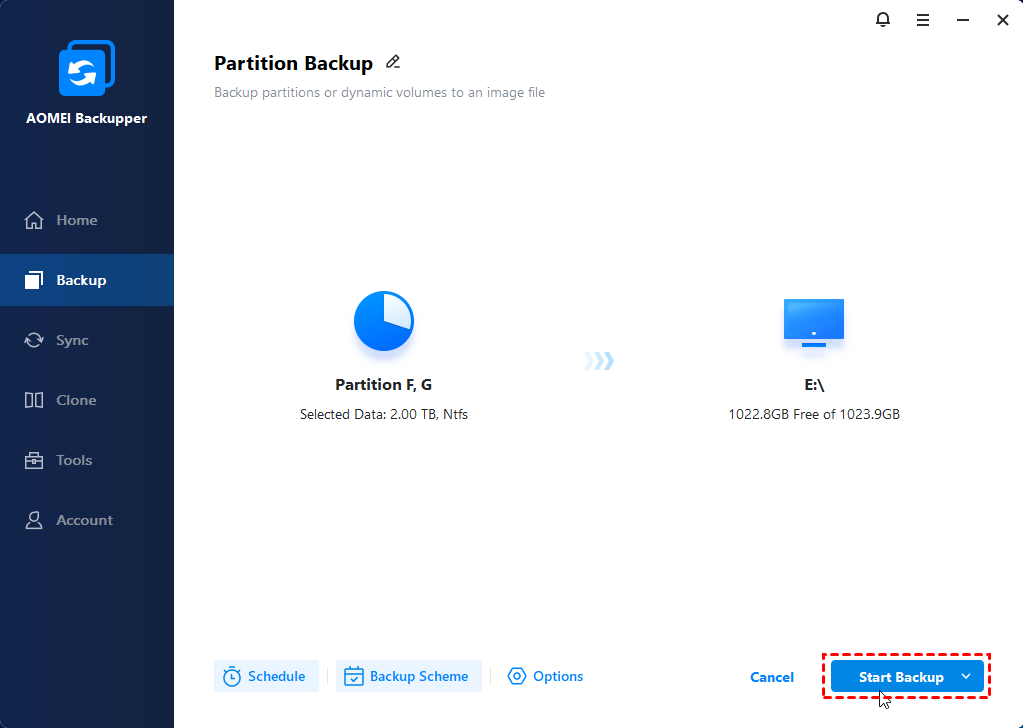How to Clone/Copy Dynamic Volumes to Basic Disk in Windows
Fail to copy dynamic volumes in Disk Management? This is a real headache because even if you try to convert dynamic disk to basic disk first, it requires you to delete all existing volumes. Is there an alternative to copy dynamic volumes more simply?
Case: how do I clone volumes on dynamic disk?
I have some volumes on dynamic disks and want to copy some of them to my spare Seagate hard drive for backup. However, it turns out I cannot perform a cloning or copying of dynamic volumes in Disk Management. Is there any easy way to copy dynamic volume to basic disk without data loss?
People would copy dynamic volumes to extend storage space, replace hard disk or backup important data. But unfortunately, the volumes on dynamic disks cannot be copied or cloned as on basic disks. What makes the difference? Is there a way to copy dynamic volumes or even clone dynamic disk without data loss?
Overview for dynamic volume, dynamic disk and basic disk
To find an effective solution to copy dynamic volumes of dynamic disks, you may need some more information. First of all, why can't we directly copy dynamic volumes? This is based on its characteristics.
👉What is a dynamic volume?
All volumes on dynamic disks are known as dynamic volumes. Common dynamic volumes include simple volume, mirrored volume, striped volume, spanned volume and RAID-5 volume.
👉What’s the difference between dynamic disk and basic disk?
| 🔹Basic disk | A basic disk uses normal partition tables or logical drives to manage all partitions and data. It contains up-to 4 primary partitions, or 3 primary partitions plus 1 extended partition with multiple logical drives. There are 2 partitions styles - MBR and GPT. In basic disk, the already created partition cannot be changed or modified. |
| 🔹Dynamic disk | A dynamic disk uses dynamic volumes to manage data. It doesn't use a partition table to keep track of all partitions, and the volumes can be extended with dynamic disk configuration. In dynamic disk, the number of primary and secondary-extended partitions are not limited. |
👉Can I convert dynamic disk to basic disk for volumes copying?
A basic disk can be easily converted to a dynamic disk without losing data. In Disk Management, right-click the basic disk, you will find the option Covert to Dynamic Disk. Just choose it and complete the conversion.
However, only empty dynamic disk can be converted to basic disk, and the conversion is irreversible. That is to say, if you want to convert dynamic to basic, you need to delete all the existing volumes, which is exactly the opposite of the original purpose of cloning dynamic volumes (unless you make a backup first).
How to copy dynamic volumes on dynamic disks without conversion
As stated, you cannot directly copy a dynamic volume, and the conversion from dynamic to basic deletes all the volumes on dynamic disk. To avoid these troubles, a powerful dynamic disk clone software is indispensable.
It should be able to directly copy dynamic volumes including data volumes and system volumes to another disk, thus you can achieve replacing or upgrading hard drive without losing data. And the operation better be as simple as in Disk Management.
To meet all these standards, AOMEI Backupper Professional is a reliable choice for all Windows PCs.
✔ It enables you to clone or backup volumes between MBR and GPT, dynamic disk and basic disk.
✔ You can use System Clone for dynamic system volumes, and Partition Clone for non-system volumes. There are also options to edit partition size, perform intelligent or sector-by-sector clone, align SSD partitions, etc.
✔ You are also allowed to backup dynamic volumes to image files with System Backup or Parition Backup. In addition, you can set up schedule backup, perform full/incremental/differential backup, compress/split/encrypt backup image, or create a scheme to auto delete old backups, etc.
Here are 2 ways to copy dynamic volumes in Windows 11/10/8/7, you can download AOMEI Backupper to proceed:
1. Clone dynamic volumes to basic disk
If you want to create an exact copy of dynamic volumes to a basic disk, partition cloning is the easiest solution. It’s safer than manual copy & paste, and the cloned data can be accessed directly and normally.
With AOMEI Backupper Professional, the operation can be so easy. You don’t need to covert the dynamic disk to a basic disk at first, just follow these steps:
Preparations:
◆ If you want to clone dynamic volumes to another hard drive like new SSD, install it to your computer first. If there’s only one drive bay, use an USB-to-SATA adapter to connect it.
◆ The destination volume or partition will be overwritten during cloning, so if there’s any important data on it, please backup it in advance.
Step 1. Launch the software, go to Clone tab and select Partition Clone to copy a volume.
If you want to copy only system volumes to another disk, System Clone would be a better choice. With it, you can easily transfer OS to another hard drive.
Step 2. Select the volumes on dynamic disk that you want to clone, then click Next.
Step 3. Choose the destination to save the dynamic volumes. In this case it should be on the basic disk you just connected. Click Next to continue.
Step 4. Confirm the operation and click Start Clone. Before that, you can also click Edit Partition, SSD Alignment or Sector By Sector Clone to optimize the cloning as you like.
Edit Partition - modify partition size and drive letter on the destination disk.
SSD Alignment - accelerate the reading and writing speed of the target SSD.
Sector By Sector Clone - create an intact copy of all the sectors with longer cloning time. Without ticking it, the software will run intelligent cloning by default to copy only used sectors.
Notes:
- You cannot clone an entire dynamic disk directly, but with System Clone and Partition Clone, you can clone dynamic system volumes plus other data volumes separately to achieve the same goal of cloning dynamic disk.
- If you cloned system volume to another HDD/SSD and want to boot from it, you can either replace the old dynamic disk with the new disk, or reboot to BIOS (by pressing specific key during startup) and set the new disk as the first boot option, thus you can also keep the old disk as a secondary storage.
2. Copy dynamic volumes as a backup image
The purpose of copying a dynamic volume is not limited to replace hard drive without losing data. If all you want is to copy these volumes as a backup, you can try this way to save storage space.
Step 1. Launch AOMEI Backupper, go to Backup tab and choose Partition Backup. If you want to copy only system partitions, choose System Backup instead.
Step 2. Click Add Partition or Volume to add the dynamic volumes you want to copy, then click Add. You can copy multiple volumes at the same time.
Step 3. Choose a destination to store the image file. In addition to internal/external hard drive, you can also choose USB, cloud drive, NAS, etc. as long as there’s sufficient space. Click Start Backup to execute the task.
Options - compress, split, encrypt backup image, choose backup mode, write comment, etc.
Schedule Backup - Set up automatic backup. Options include Daily/Weekly/Monthly/Event triggers/USB plug in.
Backup Scheme - set up a rule to delete old backups automatically so as to free up your storage space.
✎Tips:
- If you are worried the computer won't boot due to system errors someday, you could create a bootable media in advance. With it, you can boot the computer into WinPE and restore system to a previously created image.
- The system backup created by AOMEI Backupper Professional can also be restore to another computer with different hardware via the Universal Restore feature.
Dynamic disks/volumes FAQ
What is the main advantage of using dynamic volumes?
What are some types of dynamic volumes?
Can I use dynamic volumes for data backup?
Verdict
Usually you can copy partition in Disk Management with a simple click, but to copy dynamic volumes, a powerful clone tool supporting dynamic disks is required. Also, you can use it to copy USB to USB, replace hard drive in ASUS laptop, clone hard drive in Windows 10, etc.
AOMEI Backupper is such a program allowing you to backup files, partitions, operating system and the disk. It comes with great compatibility and complete features, which can not only be used for data migration, but also for daily data protection. Even if you want to backup or copy dynamic volumes in Windows Server, there’s also a Server edition for you to choose from.