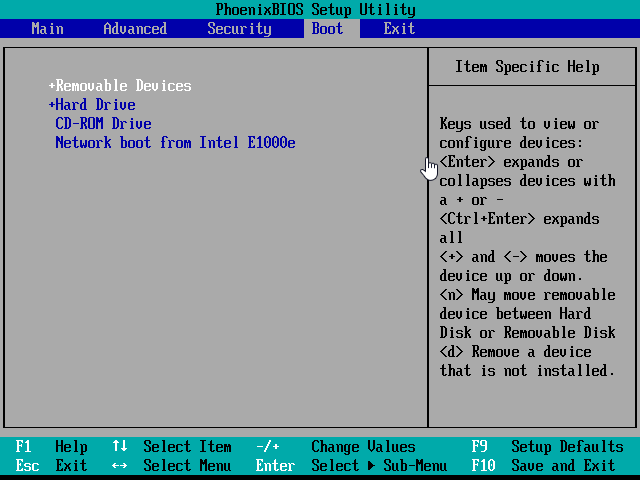Copying Drives with Different Block Sizes | The Easiest Way
The best free disk cloning software AOMEI Backupper Standard can help you copy drives with different block sizes in simple steps.
Help: Copying drives with different block sizes is not supported
“I've been running into clone problems lately with 1TB hard drives. HDClone gives me an error saying, 'copying between drives with different block sizes is not supported'. Clonezilla won't work either and it's really a bother to do a clean install and migration manually. Karen's Replicator is another possibility that I've considered but it's a bit time-consuming, especially with hard drives that have multiple partitions.”
Cloning hard drive with different block size is a little tricky. However, there is a workaround to finish this task - you can make the block size of the source and destination disk the same, and then transfer data between them with a professional disk clone tool.
Best freeware to clone hard drive with different sizes
To clone hard drive with different sizes, you can seek help from the best free disk cloning software - AOMEI Backupper Standard.

-
It allows you to clone disk to larger disk and clone larger HDD to smaller SSD in simple steps. The latter requires that the target SSD has enough space to hold everything on HDD.
-
It can greatly improve the performance of an SSD disk and extend its lifespan with "SSD Alignment".
-
The cloning process will run in the background, so you can work on your computer while the process is ongoing.
Well then, how to clone hard drive with different size? Download AOMEI Backupper now and follow the step-by-step guide below.
Step-by-step guide: copying between drives with different block sizes
Before you start to clone disk with different size, some preparations are required.
-
Check the interface and used space of the old hard drive before you purchase a new HDD or SSD.
-
Put a diet on the old HDD. Uninstall the programs you no longer use or transfer large files like videos to another drive.
-
Initialize the new HDD or SSD in Windows Disk Management if it's not initialized.
-
Create a system image and save it to an external hard drive just in case something unexpected happens during the cloning process.
Then, let's get started to clone hard drive with different block size with AOMEI Backupper Standard.
Step 1: Change block size of the destination disk
🔔 Note: All data on the destination disk will be removed during the process. If you have any important data on it, you must backup files in advance.
1. Press Win + E to open File Explorer.
2. Right-click on the destination disk and choose Format.
3. In the format dialog, choose the same block size as the source disk under Allocation unit size. Then click on Start.
Step 2: Copy data from the old drive to the new drive
1. Install and launch this software. Then, on its main page, click Clone from the left side. And click Disk Clone on the right.
☛ Tip: Please note that the free version only supports cloning non-system disks. To clone a system disk, please upgrade to higher editions.
2. Select the current disk (Disk 1). Then click Next.
3. Select the new HDD or SSD (Disk 2) with different block size from the source disk. Then choose Next.
4. Confirm everything is right and click Start Clone to clone disk with different size. It's suggested to tick SSD Alignment to accelerate the reading and writing speed if you are cloning HDD to SSD.
◑ Note: Sector by sector clone will clone every bit of the source disk, whether it is used or not. Do not check this option when cloning a larger drive to a smaller drive, or the cloning process will fail.
👍 Advanced feature you may need
If you are cloning a smaller hard drive to a larger one, you need to adjust the partition size of the destination disk using Edit Partitions during the process. If not, the cloned hard drive will not show full capacity.
It has three options, including "Copy without resizing partitions", "Add unused space to all partitions", and "Manually adjust partition size". The last two options are supported by AOMEI Backupper Professional, so you need to upgrade the freeware before using this feature.
Step 3: Boot from the cloned drive
After the cloning process has been completed, you still need to check if the cloned drive can boot successfully. Shut down your computer completely, swap out the old drive for the new HDD/SSD, and then restart to check if all the programs and data are there.
If there is an extra drive bay inside your computer, you can keep both the old and new disks installed. To boot from the new disk, you need to set the cloned drive as the first boot option in BIOS. If the new disk works well, you can wipe the old disk for reuse.
Further reading
What is the disk block size? In computing, a sector is a subdivision of a track on a disk. A block is actually a group of sectors. As for the disk block size, it is the size of a block in file systems and data storage.
How to check disk block size
If you are not sure about the block size of your hard drives, follow the steps below to check it:
-
Type msinfo32.exe in Windows search box and press Enter.
-
In System Information window, navigate to Components > Storage > Disks.
-
Find the source and destination disks and check their sector size in the Bytes/Sector line.
Why clone hard drive with different block sizes?
There are three main reasons as below.
-
Enlarge storage space. Users usually clone hard drive to larger drive because of insufficient disk space.
-
Improve computer performance. Replacing HDD with smaller SSD can be the best way to improve the performance of a low-configuration computer. It's simple and efficient.
-
Backup for disaster recovery. To prevent data from being lost, some users choose to clone the hard drive to another hard drive just in case.
Summary
To copy drives with different block sizes, you should first make the block size of the source and destination disk the same, and then transfer data between them with professional disk clone software AOMEI Backupper Standard. Its intuitive interface and simple steps make the disk clone effortless. It is worth mentioning that this software can help you retain the best performance of SSD. And it won’t interrupt your work during the cloning process.
Also, you can only migrate operating system to SSD with its "System Clone" feature (advanced feature) if there is not enough disk space to hold everything on the old drive. What's more pleasing, AOMEI Backupper is superb backup and sync software that can help you with data protection and file transfer. Try it now to discover more!