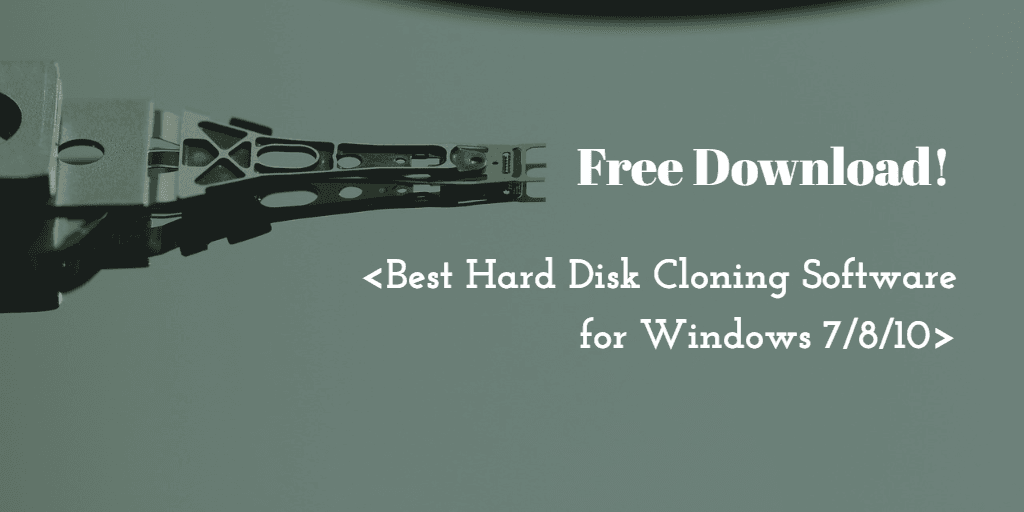Best Hard Disk Cloning Software Free Download for Windows 7/8/10/11
Finding hard disk cloning software free download for Windows 7/8/10/11? This article could be your last stop. AOMEI Backupper, the disk cloning software offers you complete and powerful features to migrate OS and data.
Why You Need Hard Disk Cloning Software
Disk cloning, different from disk imaging, means to create an exact copy of the hard drive that can be accessed and used directly. You may want to clone a disk in following occasions:
☛ Upgrade hard drive - Replacing hard drive is the most direct way to get larger space and better performance. But if you don’t want to reinstall Windows or lose any important data, it's a good idea to migrate HDD to SSD, SSD to larger SSD, etc. via disk cloning software.
☛ Backup hard drive - You data stored on hard drive isn’t always safe. To avoid possible system errors and hardware failures, you can use hard disk cloning software to copy all the data as a backup.
However, there’s none built-in utility can do this in Windows 7/8/10/11, so you may need the help of a 3rd party tool. In the following article, I will provide a hard disk cloning software and the free download for your reference.
Hard Disk Cloning Software Free Download for Windows 7/8/10/11
When you try to clone hard disk to another HDD or SSD, what do you care most?
In my case, there are 3 important questions to consider – Will the operating system be transferred together? Can the cloned hard disk boot successfully? What if the target disk is larger/smaller?
A reliable disk cloning tool should help you shrug off these worries, and works efficiently on all kinds of hard drives & computers. In this case, AOMEI Backupper Standard is a recommendable freeware with its high compatibility and powerful cloning features.
✍ Clone hard disk with its backup and restore features (Standard version)
As the best free disk partition clone software, AOMEI Backupper Standard can help you clone disk partition with its Disk Backup and Disk Restore feature to give your computer new life, it can be a HDD with bigger capacity, or SSD with higher performance.
◆ The Disk Backup feature will backup everything on the disk, if it is a system disk, it will include the operating system, boot-related partition(s), and other data you don't want to lose, such as, installed programs, personal data etc.
◆ The Disk Restore feature allows you to restore backup image to a new disk, larger or smaller. And you are capable of improving SSD disk perform and adjust partition size of the target disk if it is larger.
◆ The Disk Clone feature of the free Standard edition also enables you to clone data disks (without system installed). You can even clone larger disk to smaller disk with the intelligent-sector technology.
✍ Clone hard disk with its disk clone fearure (Professional version)
In addition to the backup and restore method to clone the hard disk, there is an easier way to make a bootable clone of your source disk. AOMEI Backupper Professional offers you powerful disk clone/system clone feature that saves your plenty of time and make the clone task securely and can boot from the target disk. Here are some of its advantages:
◆ First of all, it has no brand restrictions and works well on Windows 11/10/8.1/8/7/XP/Vista. You can clone HDD or SSD with Windows installation, and the cloned disk is bootable.
◆ It copies only used sectors by default, so you are allowed to clone larger drive to a smaller drive. Optionally, you can create an intact copy of all the sectors with sector-by-sector option.
◆ There’s an optimizing option to align target SSD and therefore accelerate its writing & reading speed.
◆ The operation is really simple. You’ll know how to use it once seeing the intuitive interface, and the cloning speed is pretty good.
Want to clone hard drive in Windows 7/8/10/11? Free download the best disk cloning software here:
How to clone Hard Disk in Windows with Backup and Restore (free)
This method can be achieved with the completely free AOMEI Backupper Standard. I will illustrate the steps in 2 parts - System Backup and Restore.
Backup hard disk in Windows 7/8/10/11
Step 1. Open this freeware, select Backup -> Disk Backup. If you only need to backup Windows and crearte an image of system partition, you can click System Backup to have a try.
Step 2. Click + Add Disk button to select the system disk that you want to clone. Then, click the folder-shaped button and select the destination disk to store disk image file.
♪ You can click Schedule Backup to automatic run your backup tasks at Daily, Weekly, Monthly, USB plug in, and Event triggers. The last two modes are available in paid versions.
♪ You can enable Options to set email notification, choose the compression level for the backup image file and select intelligent sector backup or sector-by-sector backup, etc.
Step 3. Confirm your settings and then click Start Backup to perform disk backup.
Restore the disk image to new disk
Now that you have the disk image in hand, you can easily restore the backup image to the new disk drive and boot from it securely for free.
Step 1. Connect external drive containing system image as well as new SSD to the target computer that you want to make the disk recoverd to. Open this freeware, then click "Restore" and "Select Task" option. If you can’t find the image file in the list box, you can browse the backed up image file by clicking the "Select Image File" button.
Step 2. In the next interface, you can select backup image from the list, and then click "Next".
Step 3. Next, you can choose how to restore the backup image, including Restore the entire disk, Restore a partition in the disk.
Step 4. The source disk and the destination disks will be listed in this step. Confirm the operations and click "Start Restore".
When the restore process has been completed, click Finish and now you can enjoy the exact copy of the Windows OS and configuration of your current PC.
*Tip: If you upgrade to higher versions, you can restore backup images to dissimilar hardware. That is to say, you can restore the disk image taken from one computer to another computer with the help of this software.
How to Clone Hard Disk in Windows 7/8/10/11 via Disk Clone (easily)
Above are the steps to clone disk with backup and restore features of AOMEI Backupper Standard. The method is for free. If you prefer a more faster and easier way to complete the clone process, you can upgrade to the Pro edition to enjoy the excellent clone feature. Following are the simple steps for you.
To perform disk migration with the best hard drive cloning software in Windows 7, 8, 10, and 11, you need to make some preparations:
◉ Clear up the hard drive you want to clone, delete unwanted files and uninstall unnecessary apps.
◉ Connect the target HDD or SSD. If your PC has only one drive bay, use SATA-to-USB adapter to connect.
◉ The target disk will be overwritten after cloning. If there’s any important data on it, create a backup at first.
◉ Download HDD and SSD clone software, then install it.
How to clone hard disk in Windows 7/8/10/11:
1. Launch the software, go to Clone tab and select Disk Clone. You can also clone individual partition(s) as you like.
2. Select the source disk you want to clone and click Next.
3. Select the destination disk and click Next to continue.
4. Confirm the operation and Start Clone.
Tips:
- If you want to clone dynamic disk, you can use System Clone to copy system volume and Partition Clone to copy other data volumes.
- If you want to transfer system to another computer, use System Backup to create a system image, and tick the Universal Restore option for dissimilar hardware restore.
How to boot from the cloned hard disk
After cloning the hard drive, you can shutdown the computer and replace the source drive as the cloned target drive. Thus the PC will boot from it automatically.
But if you want to keep the old hard drive as a secondary storage, just restart your computer, press the required key to enter BIOS. Make the cloned hard drive as the first boot option, then press F10 to save the settings and exit.
If it boot successfully, you can also wipe the old hard drive to free up more storage space. AOMEI Backupper includes a Disk Wipe feature in Tools tab.
Verdict
To replace old hard drive with a larger HDD or new SSD, AOMEI Backupper is a handy tool. You can free download this hard disk cloning software for Windows 7/8/10/11, use it to complete the data migration task with high success rate, and make sure the cloned disk is bootable.
In addition to disk cloning, AOMEI Backupper is also a backup & sync software which can be used to backup system on regular basis, deploy system image to another computer, perform bare metal backup and restore, or provide continuous data protection with real-time sync.