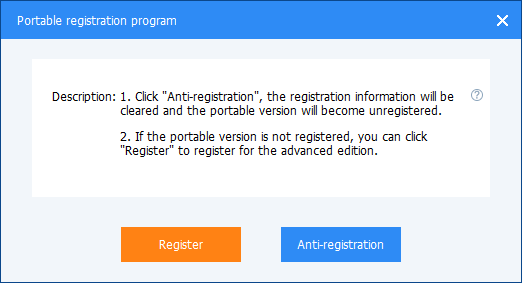Run HDD Clone with Best Portable Disk Clone Software
Can I clone HDD to SSD via a USB drive? It is easy to complete if you pick specialized portable disk cloning software. Scroll down to learn more.
Why run HDD clone from a portable device?
When your computer is in a bad performance, such as costing 2 or 3 minutes to boot and freezing when running a large program, upgrading hard drive in your computer can be a good solution. Instead of reinstalling Windows and all the applications on the new hard drive, many users choose to clone old hard drive to new SSD or HDD.
If you are in one of the following situations, you may want to clone HDD from a portable device:
- You need to upgrade hard drive on a couple of computers, and you don’t want to install disk clone software on each computer repeatedly.
- You are an IT professional or system administrator of your company, and it’s a typical thing to fix computer errors from a USB drive.
Then, how to run disk clone from a portable device? Reliable portable disk cloning software is needed.
Prime portable disk clone software for Windows PC
If you are looking for a disk clone program that can be run from a removable device, AOMEI Backupper Technician is an ideal choice. It supports all Windows PC operating systems, including Windows 10, 8.1, 8, 7, Vista and XP. Following are its main features in regard to clone:
- Disk Clone: it allows you to clone all kinds of hard drive to another drive, such as clone IDE hard drive to SATA, clone HDD to Samsung SSD, and clone hard drive to external drive, etc.
- Partition Clone: it enables you to copy a partition to another drive instead of copying a whole disk. Partitions formatted as any Windows file system are supported, like NTFS/FAT32/FAT16.
- System Clone: it is particularly useful to transfer OS to a new drive. The greatest part is that the program will detect system related partitions that need to be cloned automatically.
- Create Portable Version: you can save portable AOMEI Backupper on a local disk, USB drive or external HDD/SSD.
Can’t wait to have a try? Learn a stepwise guide to clone HDD using portable AOMEI Backupper from the next part.
How to clone hard drive via a USB flash drive on any computer
First, you need to save AOMEI Backupper portable version on a USB drive. Then, you can use the USB drive to clone hard drive on any computer. Just follow the instructions below:
Make AOMEI Backupper portable version
Step 1. Connect USB device.
Connect a USB device to your computer properly.
Step 2. Choose Create Portable Version in AOMEI Backupper.
Install and launch AOMEI Backupper. Click Tools from the left-side menu and select Create Portable Version.
Step 3. Choose target location.
The program automatically selects the USB device you just connected as the target location to save AOMEI Backupper portable version. If there are other portable devices connected to your PC, click Browse to select the right one.
Step 4. Start creating portable AOMEI Backupper.
Click Start Creating to launch the process. When the progress bar reaches 100%, click Finish.
Step 5. Safely remove USB drive.
Safely disconnect the USB drive. If you directly pull out the USB device, the portable disk clone software can get corrupted.
✎ Notes:
◑ The portable version created by AOMEI Backupper Technician can only be run on Windows PC operating systems. If you want a portable version supporting both Windows PC and Server OS, use the Technician Plus edition to create one.
◑ You are not allowed to create AOMEI Backupper portable version on a CD-ROM drive and a network path currently.
◑ You cannot run AOMEI Backupper desktop version and portable version at the same time on one PC.
Clone HDD to SSD via a USB drive
1. Connect the USB device with portable AOMEI Backupper to the computer that you want to run HDD clone. Also, connect the target SSD and make sure it is recognized.
2. Open the USB drive in Windows Explorer. Find Backupper.exe in the installation directory and double click it to run portable AOMEI Backupper.
3. On the main interface of AOMEI Backupper, click Clone and select Disk Clone.
4. Select the original hard drive on this computer as Source Disk and select the SSD you connected as Destination Disk successively.
✍ Tip: You’ll be prompted that the destination disk will be overwritten during the cloning process. If there are important files on the disk, backup them in advance.
5. Check SSD Alignment to optimize SSD performance. Then, click Start Clone to begin HDD cloning.
6. After the cloning process is finished, find a registration tool named Register.exe in the installation directory on the USB device. Double click it and click Anti-registration in the pop-up window to prevent your registration information from being leaked.
7. Safely disconnect the USB device.
✎ Notes:
◑ To boot from the cloned SSD, you can either change boot order in BIOS or remove the original HDD and install the cloned SSD there.
◑ To use AOMEI Backupper portable version on another computer, run Register.exe in the USB device and click Register > Enjoy Now to launch registered AOMEI Backupper again.
Conclusion
That’s all about how to perform HDD clone from a portable device. It is quite simple as long as you use appropriate portable disk clone software. Besides the clone feature, you can enjoy many other practical features in AOMEI Backupper, such as sync a laptop and a desktop and backup hard drive to cloud. Give it a try right now!