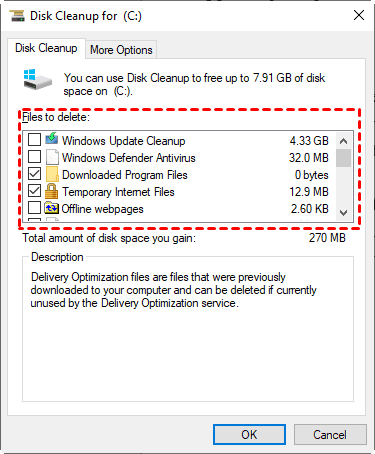Full Guide to Replace HDD with SSD on Laptop in Windows 10, 11
You will learn the best practice to replace laptop HDD with SSD without reinstalling Windows 10/11, and the easiest one-step way to replace hard drive with SSD including video tutorials.
🌟 Video Guide: How to Replace Laptop Hard Drive with SSD
Can I replace the laptop Hard Drive with SSD?
"There are different types of SSDs, with different connectors, sizes, thicknesses, and interfaces. I don’t know which kind of SSD could be used on my Laptop. Is it even possible to replace a hard drive with an SSD in a Windows 10 laptop without reinstalling Windows? Any suggestion will be appreciated!"
In fact, replacing laptop Hard Drive with SSD is the best way to boost computer performance and you can actually do this as long as your computer has a removable panel (just like the above picture) and you can access your hard drive. If your laptop is an Ultrabook or it does not have this kind of easy access to a hard drive, you need to consult your laptop manual for instructions to get access to the drive.
There are many things to keep in mind, but you don't need to worry about much since I will introduce you one by one. Here is an overview:
- Why replace a hard drive with an SSD in a laptop?
- Recommended SSD Options
- The best HDD to SSD cloning software
- Stepwise guide to clone laptop HDD to SSD🔥
- How to replace HDD with SSD in laptop🔥
- Tips to replace hard drive with SSD in laptop
- Note: SSD for laptop hard drive replacement
- More about upgrading laptop HDD with SSD
Why replace a hard drive with an SSD in a laptop?
Speaking of putting an SSD in my laptop, in a large number of forums, you are advised to replace the laptop hard drive with an SSD and reinstall the operating system. But the process is complicated and painful.
- It requires a Windows installation disk or bootable USB to install Windows 10 or 11. Also, you can choose to create a recovery drive with a built-in tool.
- The process is executed in a recovery environment, which is not familiar to most users.
- The process will remove files, settings, and applications not come along with the preinstalled operating system. Thus, it's suggested to backup files to external hard drive before reinstalling to avoid data loss.
- After installation, you need to configure your preference settings and install programs and drivers, and this process may include reactivation issues.
After changing a laptop HDD to an SSD, you will know it reduces the time to boot Windows, load programs, edit videos, play games, transfer large amounts of files etc. Thus, it's worth doing so for using SSD as a laptop hard drive replacement.
-
Faster speed: SSD disks offer much faster speeds than traditional HDDs, for example, a standard HDD read speed is at typically 80-160MB/S while SSD SSD reaches up to 200-500MB/S. Besides, NVMe SSD is at a top read speed of 3500MB.
-
Rugged data protection: SSDs do not contain any movable parts, thus it is much better at protecting your data from accidental damage caused by knocking or dropping the drive.
On top of this, SSDs are lighter, quieter, more durable, produce less heat, and consume less power.
Recommended SSD options
✔ An SSD with the right form factor, interface, and space to hold OS and data on the system partition.
- Most laptops will almost certainly use a 2.5-inch SATA hard drive unless you have an Ultraportable Notebook which may use a smaller 1.8-inch drive.
- As well, SSDs also have different thicknesses (either 7mm or 9.5 mm) and different interfaces (IDE, SATA, NVMe). Since the NVMe read speed is 6 times of the SATA SSD, it is worth investing in an M.2 PCIe or NVMe SSD, such as Samsung 980 Pro, WD Black SN850, Kingston KC3000, etc.
- The capacity is ranging from 125GB to 2TB, among them, the 250GB SSD is cost-effective if you want to use SSD for OS and HDD for storage.
✔ Extra external devices like HDD, SSD, or USB drive. Sometimes your new SSD is smaller than a laptop hard drive, and even for system partitions, thus you need an external device to backup large files, photos, videos, etc. Also, you can create a disk backup or system backup with it.
The best HDD to SSD cloning software
In addition to getting everything ready, you'll also need top-notch disk cloning software like AOMEI Backupper Professional. It's essential for upgrading your old laptop's hard drive to an SSD and making sure your Windows system boots up safely, whether you're using Windows 11, 10, 8, 7, XP, or Vista. This software works for desktops too. With AOMEI Backupper Professional, you can:
- clone laptop hard drive to SSD including everything, such as operating system, system reserved partition, installed programs, personal data, etc.
- clone only used sectors from laptop hard drive to SSD and boot from it successfully, such as clone large HDD to smaller SSD. You can also use it to clone hard drives with bad sectors since this software not only skips empty sectors but also bad sectors.
- replace Dell laptop HDD with SSD, replace the hard drive in ASUS laptop, replace HP laptop HDD with SSD, replace HDD with SSD in Lenovo laptop, etc.
- accelerate the reading & writing speed of SSD with 4k alignment technology, not only for cloning HDD to SSD in the laptop but also for cloning SSD to larger SSD in the laptop.
- ...
After making preparations, you can download this software and start to replace the laptop hard drive with an SSD in the next part.
Stepwise guide to clone laptop HDD to SSD in Windows 10
Note that if your laptop computer is under the warranty, replacing the hard drive with an SSD is considered an unauthorized change, please take it into serious consideration. If not or you don't mind, you can then follow the steps below to clone the HDD to SSD on a laptop. It also works well in replacing HDD with SSD on desktop.
1. Download AOMEI Backupper Professional Edition, a specialist disk cloning software, then install and launch it. For server users, try AOMEI Backupper Server instead.
2. In the main window, select "Clone" and then "Disk Clone" in order.
Notes:
• The Clone feature in the trial version can only be demonstrated. To clone the laptop hard drive to SSD, whether it's MBR or GPT, please upgrade to the full version of AOMEI Backupper Professional.
• The MBR and GPT disk are both disk type for data storage, and you can check them in Disk Management. Right-click the hard disk or the SSD, choose Properties -> Volume -> Partition Style, then you will see its partition style, either MBR or GPT.
3. Select the laptop HDD as the source disk, then click Next.
4. Select the new SSD as the destination disk, then click Next. You will be told the destination disk will be overwritten if there are important data on it. Be sure to backup files in advance if it's a data disk.
5. Check the operation summary and click "Start Clone" to clone the hard drive to SSD in the laptop with secure boot. Remember to tick "SSD Alignment" to increase the read and write speed of your SSD.
Notes ✎...
• "Sector by sector clone": This feature will clone all sectors of your old drive including the unused sectors to a larger HDD or SSD. If you clone a laptop hard drive to a smaller SSD with this feature, the cloning process will fail.
• "Edit Partitions": It allows you to make full use of disk space after cloning disk to larger disk, either manually adding unused space to all partitions or letting it fit on the target disk automatically. If the disk type of the hard drive and SSD are different, you are able to convert MBR to GPT or vice versa.
Is it over after cloning? No, you still need to check if your computer can boot from the cloned SSD successfully with content in the next part. Otherwise, you cannot use it to replace an old hard drive with an SSD in a laptop when something bad happens. After confirmation, you can choose to format HDD and use it for storage.
How to replace HDD with SSD in a laptop
1. Prepare your laptop for a hard drive swap. Turn off your computer completely, disconnect the power cable and any other cables, and then remove the hard disk bay cover with a screwdriver.
2. Find the screws holding the hard drive into place and unscrew them. Keep the screws in a box so that you can find them easily and quickly later.
3. Lift your hard drive about 35 or 45 degrees and pull it out of the drive bay. Then, in its place, install the new SSD as if you were removing the HDD, but with the steps reversed. Please remember to secure it with the previously removed screws and replace the back panel.
4. Now, that the new SSD is lying on your laptop, you can try to boot from it. Connect the power cable and all the other cables previously removed.
5. Restart your computer and press the prompted BIOS key on the first screen. It's usually ESC, Dell, F1, F2, F12, etc.
6. In the BIOS settings screen, go to the Boot tab and set the cloned SSD as the first option.
7. Save changes and let Windows boot from the new SSD. If your computer boots normally and all the programs and data are there (except much faster), you've done this operation successfully.
Tips to replace hard drive with SSD in laptop
✔ Create a disk backup or system backup to avoid data loss or unexpected disaster. You can use Windows 10 backup utility or third-party backup software if you want to create a system image backup. But if you want to create a disk backup, try third-party backup software. We recommend you use AOMEI Backupper Professional. It's simple and easy to use.
✔ Transfer larger files, photos, videos, etc to an external device. The simplest way to transfer files from one hard drive to another is to copy and paste, and the time depends on the amount of your data.
✔ Clean disk to get more space. Except for larger files, photos, and videos, you still can uninstall the programs no longer in use, or clean up temporary files or non-system files with the Disk Cleanup tool.
Note: SSD for laptop hard drive replacement
1. Physically connect the new SSD. Put the SSD in the enclosure or connect it to the USB to SATA adapter or M.2 to PCIe adapter. Then, connect the other side to your laptop via a USB cable.
2. Initialize SSD for storage. Usually, the newly purchased SSD is not initialized and you cannot use it to store any data. To initialize it, go to disk management, then you will see a pop-up window asking you to initialize a disk, select the disk and disk type (MBR or GPT), and click OK to start the initializing process.
3. Check the BIOS settings for SSD compatibility. Restart your computer, press a specific key to access BIOS, and find SATA controller mode. And then be sure it uses the newer interface AHCI instead of the old IDE.
FAQs about upgrading laptop HDD with SSD
Summary
Replacing your laptop hard drive with an SSD on Windows 10 or 11 is a breeze if you follow the steps in this guide. Once you've added an SSD, you'll notice a significant speed boost in your computer's performance—it's like a whole new machine! Plus, with its "SSD Alignment" feature, AOMEI Backupper ensures optimal SSD performance using advanced 4k alignment technology. And don't forget, you can also use it to upgrade your desktop's HDD to an SSD.
If you prefer, you can also achieve the same upgrade effect using the backup and restore method. This approach prioritizes long-term data protection by allowing you to automatically back up your disk with various schedule settings. It also helps you manage your backups efficiently by delete old backups to prevent disk space issues. Plus, if you ever switch to a new computer, AOMEI Backupper can help you restore your data to dissimilar hardware seamlessly.