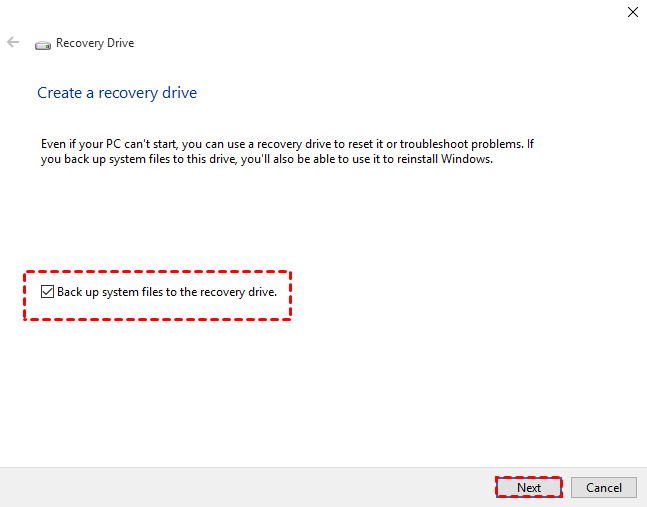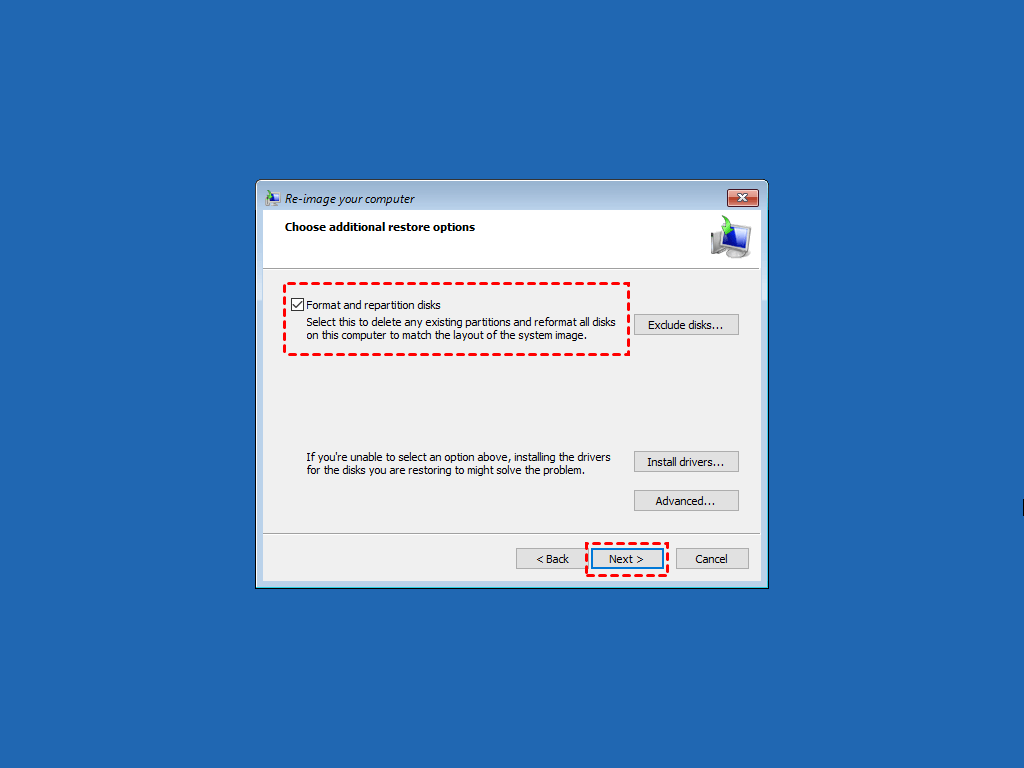How to Move Windows 10/11 to Another Drive: Cloning vs. System Image (2025)
Want to move Windows 10/11 to another drive without reinstalling Windows? This post shows you how to safely clone your system to a new drive while keeping all your files, apps, and activation intact!
Can I Move Windows Installation to Another Drive?
Transferring Windows to a new drive becomes necessary when your current storage fails, requires more capacity, or when upgrading from a traditional HDD to a faster SSD for enhanced system performance.
Unlike regular files, Windows can’t be moved by simple copy-paste due to system file dependencies. However, you can transfer Windows 10/11 without reinstalling, keeping all data and settings intact. To do this, a professional migration tool is required.
This guide will show you how to move Windows 10 to another drive with securely boot, also applicable to Windows 11, 8.1/8, 7, and more.
Method 1. Copy Windows to Another Drive via OS Migration
With reliable and efficient cloning tool, you can transfer Windows 10 installation without a USB drive or another bootable media. AOMEI Backupper is professional hard drive cloning tool for Windows users that would help you complete the task.

-
System Clone: Migrate entire Windows OS to a new hard drive or SSD without reinstalling OS or applications, saving time and effort.
-
MBR↔GPT Clone: Easily clone a hard drive between MBR and GPT disks with automatic partition style conversion.
-
Intelligent Copy: Automatically copies only used sectors of a disk, enabling efficient cloning to smaller drives.
-
SSD Alignment: Optimizes SSDs during the cloning process, enhancing read and write performance and extending the lifespan of SSD.
✍ Before You Begin:
- Important: Creating a full system backup is essential to prevent data loss due to unexpected errors, disk failures, or cloning interruptions. A failed migration could lead to system corruption or missing files, making recovery difficult.
-
Ensure the target drive is 20% larger than used space on the source.
- The cloning feature in trial version is for demonstration. Please upgrade to enjoy full features.
- You can also migrate Windows to another drive for free using the system backup and restore feature. It allows for restoring to smaller disks, and does not require a bootable USB.
- If you are running Windows Server OS, you can use the specialized Server edition.
How to Copy Windows to Another Drive Without USB
The complete Windows 10 installation migration process would be: 1. Connect Drive → 2. Launch AOMEI Backupper → 3. Select Target → 4. Start Clone → 5. Boot from New Drive.
▶️ YouTube Windows OS Migration to Another Drive Tutorial
- 0:00 - Start & Preparation
- 1:12 - Cloning Process
- 2:45 - Cloning FAQs
Step 1. Connect the new drive for Windows migration
Install the new hard drive or SSD. If your PC has more than one slot, just install the new drive alongside the old drive. Otherwise, please use a USB to SATA adapter to connect it.
💡 If it’s a brand new hard drive and it doesn't show up in File Explorer, you may initialize the new disk first. Here’s a Microsoft guide.
Step 2. Launch the migration tool AOMEI Backupper to initiate disk clone
Navigate to Clone tab from the main interface, and click System Clone to transfer Windows 10 installation drive.
Step 3. Specify the target drive for Windows OS
The system boot up related drives are selected by default. You need to select the target drive at this step. It is suggested to choose an SSD or larger HDD.
Step 4. Check the setup and start migrating to new drive
Confirm the operation and click Start Clone. When the progress reaches to 100%, the Windows installation is transferred to the new hard drive.
- SSD Alignment: Tick this option to accelerate reading/writing speed when you move Windows to SSD.
- Sector By Sector Clone: By default, this tool runs in intelligent mode that allows you to migrate Windows 10 to a smaller SSD. If you are moving Windows to a larger or equal-size drive, you can tick this option to copy all the sectors, no matter used or not.
Step 5. Boot Windows from the cloned new drive
To boot from new cloned drive:
- Restart the computer
- Press the required BIOS key (For Dell, press F12; for HP, press ESC; or, DEL, F2) to enter BIOS menu
- Navigate to Boot tab
- Set the new hard drive as the first boot option
- Press F10 to save the change and exit
If your computer boots from the new drive successfully, then you are free to decide what to do with the old hard drive. You can either wipe old hard drive securely for reuse or keep it as a backup disk.
The cloning method works best when you want to migrate Windows 10 to new hard drive on the same hardware. If you want to migrate Windows to new computer (with different hardware), it's recommended to use the "Universal Restore" feature to transfer OS to dissimilar hardware without boot issues. Read more>>
Further Reading: Why Migrate Windows (Cloning vs. Clean Install)
When upgrading your storage, you have two main approaches:
| Cloning (Recommended) | Clean Installation | |
|---|---|---|
| Speed | ⚡ Fast (20-40 minutes) | 🐢 Slow (1-2+ hours) |
| Effort | ✅ One-click process | ❌ Manual reinstallation of OS + apps |
| Data | All files/settings preserved | Only personal files kept (apps/settings lost) |
| Best For |
- HDD→SSD upgrades - Same PC hardware |
- Severely corrupted systems - Removing bloatware |
| Risk | Low (if backup exists) | Medium (data loss potential) |
Why Most Users Choose Cloning?
-
Zero reconfiguration - Keeps all your apps, preferences, and licenses working
-
90% faster than reinstalling Windows + 50+ apps manually
-
No product key hassle - Activation stays intact (for same motherboard)
💡 Pro Tip: Clone when upgrading drives on the same PC. Only clean install when switching to very different hardware or troubleshooting severe system errors.
Method 2. Move Windows to Another Disk via Backup & Restore
Can you migrate Windows to another drive without using 3rd-party tools? The answer is yes. It requires you to create and then restore system image to new drive. The process using Backup and Restore utility is rather tedious and error-prone.
However, if you plan to transfer Windows to new hardware, this may be the only option. The steps for this method are much more complex, as you need to do the following:
- Create a system backup including all the files required to boot, and save it to an external device.
- Create a bootable media, such as a recovery USB. Windows 10 installation media is not applicable given that you are trying to transfer the current system.
- Boot the computer into Recovery Environment and then perform a system image restore.
How to Transfer Windows 10 to Another Drive via Windows System Restore
Step 1. Create a system image for Windows 10/11
To transfer Windows 10 to another drive, you need to first create a full system image with all the boot-related files.
1. Open Control Panel, go to System and Security -> Backup and Restore (Windows 7). Or you can directly search for “backup settings” on task bar, and click Go to Backup and Restore (Windows 7).
Choose Create a system image on the left side of the popping-up interface.
2. Choose the backup destination. Given that you need to transfer Windows 10 to another drive, you can choose an external drive to save the backup.
3. The drives that are required for Windows to run will be included by default, you can also choose additional drives as you need. Then confirm the settings and click Start backup.
Step 2. Create a recovery media to boot the target drive
In order to move Windows to new SSD or HDD, you need to boot the computer into Windows 10 advanced options for System Image Recovery, so an installation disc or recovery media is necessary. Here are 2 ways:
1. Create a recovery drive: Connect a USB with at least 16 GB space -> search for “recovery drive” -> follow the wizard.
2. Create a repair disc: Insert the disc (CD/DVD burner is also required) -> click “Create a system repair disc” in Backup and Restore (Windows 7) -> follow the wizard. *Find details in Windows 10 recovery tools.
Step 3. Transfer Windows 10 to another drive using System Image Recovery
1. To migrate Windows to new hard drive, shut down the computer and replace the old hard drive with the new one, then insert the recovery media and the external drive with the Windows 10/11 system image stored.
2. Start the computer with bootable USB drive. If it can’t boot from the recovery drive, then press the required key to enter BIOS and set it as the first boot option. You will see the Windows Setup page, and hit Next button on the bottom-right corner.
3. After setting the language, keyboard, etc. up, you can navigate to Next -> Repair your computer -> Troubleshoot -> Advanced options -> System Image Recovery.
4. In the pop-up wizard, check if the latest system image selected by default is the one you want to restore. If it is not, choose Select a system image to specify the correct one. Then click Next to continue.
5. Make sure Format and repartition disks option is ticked and click Next. Backup important files if necessary.
6. Confirm the operation and hit Finish to start restoring Windows installation to target drive.
With any luck, your recovery will be complete after some patience and you have successfully moved Windows installation to the target disk. However, the possibility of failure in this process is fairly high.
One of the most frequently occurring recovery errors is 0x80042407, and the most possible reason is that your target drive is smaller than the source drive, so it failed to match the layout of the system image.
✍Tip: If you encounter this error, your only option is to use a larger target disk. Other errors, such as “No disk can be used…” (error 0x80042412), “Windows cannot restore a system image to a computer with different firmware,” “Windows Backup is unable to determine the boot volume,” may also occur.
To avoid these issues, I recommend using an alternative like AOMEI Backupper to restore system image or clone Windows 10, even to a smaller drive. Its intelligent-sector technology allows seamless restoration or cloning between disks of different sizes and partition styles.
Step 4. Resize partitions after transferring a system image
A system image will completely replicate your system drive, including all available partitions on it and their sizes. Therefore, if the target drive is larger than the source drive, there will be unallocated space on it. You can resize the partitions to make full use of the disk capacity.
1. Search for "diskmgmt.msc" on the task bar to open Disk Management in Windows 10/11.
2. Right-click the partition on the left side of the unallocated space and select Extend Volume. Then, you will enter the Extend Volume Wizard, click Next to move on.
3. Select the disk you want to extend the partition and click Next. Usually, you can only use unallocated space on the same disk to extend volume unless this disk is a dynamic disk.
4. Click Finish to start this operation.
✍Tip: This method usually works, but an exception occurs if a 450MB recovery partition or another partition exists between the system partition and the unallocated space. In such cases, the method becomes invalid. To resolve this, use a professional tool like AOMEI Backupper with its "Edit Partitions" feature to resize partitions effectively.
FAQs on Transferring Windows 10/11 to Another Drive
1. Can you transfer Windows license to new hard drive?
When moving Windows to a new drive, your license typically transfers automatically if you keep the same motherboard. There are three license types:
-
Retail: Fully transferable between devices (one-time transfer for upgraded Win7/8.1 licenses)
-
Volume: Organization-bound licenses that can't transfer with devices
-
OEM: Tied to original motherboard - only transferable to new drives on same PC
Tip: Check your license type by running slmgr /dli in Command Prompt.
🛠️ Fix Windows activation after cloning:
-
Error 0xC004F213 (Hardware change): Use Activation Troubleshooter (Settings > Update & Security)
-
Error 0x803FA067 (Digital entitlement): Sign in with original Microsoft account
-
OEM License Issues: Contact manufacturer with device serial number
-
General Solutions: Run slmgr /rearm in Admin Command Prompt. Or, Reset service: net stop sppsvc then net start sppsvc
✍Note: Significant hardware changes may require phone activation via Microsoft's support number.
2. How can I transfer Windows to new PC?
Transferring Windows to another computer can be a bit complex due to licensing and hardware considerations. You'll need requirements:
-
Retail license (OEM licenses can't transfer)
-
Universal Restore feature to handle hardware differences
The transfer steps would be create a system image of the old OS, and then restore the system image to the new PC. You'll need the Universal Restore feature if restoring to new hardware. Learn how to reactive Windows after a hardware change here.
3. How do I fix unallocated space after transferring Windows to a new SSD?
After cloning to a larger SSD, you may see unallocated space because the process doesn't automatically resize partitions. Three solutions:
-
Keep original partition sizes
-
Automatically distribute unused space across all partitions
-
Manually allocate space to specific partitions
While cloning with AOMEI Backupper could adjust the partition size before cloning.
4. Can you transfer Windows between MBR and GPT disks?
AOMEI Backupper supports all conversion types (MBR↔GPT). For successful booting:
-
MBR disks require Legacy BIOS mode
-
GPT disks require UEFI mode
You can check partition style in Disk Management (diskmgmt.msc) under Disk Properties → Volume tab.
5. Can Windows run from an external drive or USB flash drive?
Yes. While you can clone Windows to an external drive:
-
Performance is typically too slow for regular use
-
Can usually only boot on the original computer due to hardware-specific drivers
6. Can Windows 10 be moved to a smaller or larger drive?
Yes, using intelligent cloning technology you can migrate Windows to either smaller or larger drives, provided the target drive has enough space for all your data.
Conclusion
If you want to move Windows to another drive directly and securely, the easiest way is to use disk clone software. AOMEI Backupper is a good choice with its powerful disk clone and system clone features. Whether you want to move Windows 10 or Windows 11 installation, you can use this tool to migrate operating system from a hard drive to a larger HDD or smaller SSD.
If you need to transfer hard drive to new computer without reinstalling Windows 10, you can try the Universal Restore feature in AOMEI Backupper to ensure the computer can boot after dissimilar hardware restore.