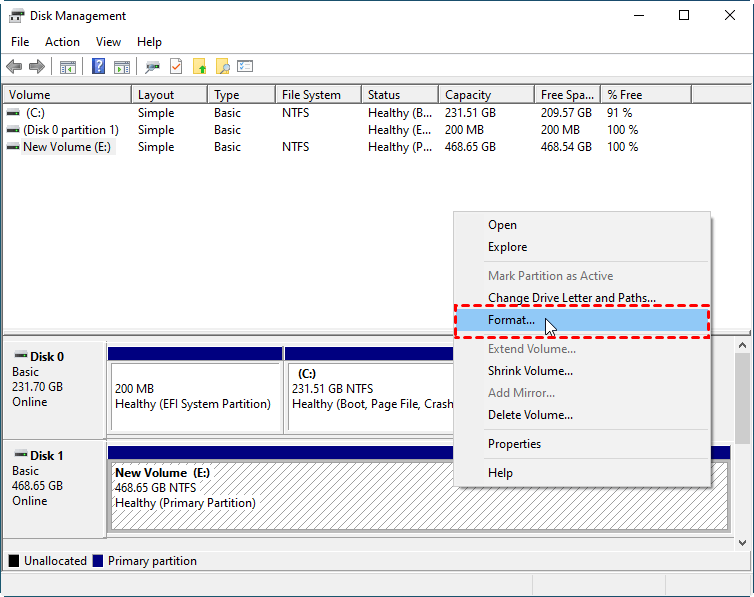Complete Guide: Replace ASUS Laptop Hard Drive with SSD
You will get the ultimate guide to replacing ASUS laptop hard drive with an SSD and you don't need to reinstall Windows 7, 8, 10, 11, etc.
Common methods to replace ASUS hard drive
Here are two effective methods to replace hard drive in an ASUS laptop such as the ASUS X555L, ASUS Q302LA, or ASUS Q504U:
|
Method |
Disk Backup and Restore |
Disk Clone |
|
Best For |
Users who want scheduled backups and data versioning |
Users who want a faster, direct upgrade without reinstalling anything |
|
Required Devices |
External storage for backup, new drive for restoration |
New drive and possibly a USB-to-SATA adapter or cloning bay |
|
How to Operate |
Create a full disk backup and restore it to the new drive after replacement |
Clone the existing hard drive directly to the new one, including OS, apps, and files |
Preparations to replace ASUS laptop hard drive
To be sure the replacement process runs smoothly, you still need to make some preparations:
1️⃣ If your laptop only has one slot, you need to prepare a connector, depending on the SSD disk interface (SATA or M.2). It can be an adapter or enclosure.
2️⃣ Screwdriver.
3️⃣ Connect your new SSD and be sure it's larger, preferably double or triple in the long run.
4️⃣ Get the new SSD prepared.
Ⅰ. Initialize SSD
Type diskmgmt.msc in the search box and select it. Locate and right-click the new SSD, select Initialize Disk. Select MBR or GPT, depending on your ASUS disk partition style, and click OK.
Here are simple steps to check disk partition style:
- Go to Disk Management, locate and right click the ASUS hard disk and choose Properties.
- In the Properties window, select Volume and scroll down to Partition Style. You will see MBR or GPT at the right side.
Ⅱ. Create a new simple volume
Go to Disk Management, right-click on the unallocated space of the new SSD and select New Simple Volume. Follow the wizard to finish the process.
5️⃣ Download all-in-one backup, restore and clone software - AOMEI Backupper.
- Backup and Restore: Create a disk image of the ASUS laptop drive and restore it to the new drive.
- Disk Clone: Directly clone hard drive to SSD and boot from it successfully without restoring the image file.
Method 1: Perform ASUS SSD upgrade with Disk Backup and Restore
Step 1. Backup ASUS laptop hard drive
- Plug in your external hard drive and be sure it's recognized. Then, launch free backup software - AOMEI Backupper Standard, click "Disk Backup" under the Backup tab.
- Click "+ Add Disk" to add your ASUS hard drive and then select your external hard drive as the destination path.
- Finally, click "Start Backup".
-
To customize your backup task, please click "Options" or "Schedule Backup" feature. You can comment on the task to distinguish it from other tasks, or continuously back up disk with daily/weekly/monthly schedule backup, etc.
Step 2. Create a recovery disk
- Plug in a USB flash drive.
- Launch AOMEI Backupper. Click Tools > Create Bootable Media to create a recovery disk.
Step 3. Replace ASUA laptop hard drive with SSD
- Power off your ASUS laptop and remove its battery.
- Free up the laptop back cover with screwdrivers and place the screws in the small box.
- Plug the plastic card in the gap, twist, and move it to take off the cover.
- Unscrew the screws holding the ASUS drive. Lift it at a degree, such as 30 degrees, and pull it out.
- Unscrew the screws on the bracket and remove your ASUS hard drive.
- Insert your new SSD into the bracket and install it back.
- Finally, put the back cover of the ASUS laptop back on.
Step 4. Restore disk image to new SSD
- Plug in the bootable USB drive and your external hard drive containing disk image. Boot your computer from the bootable USB.
- AOMEI Backupper loads up automatically after booting. Go to the Restore tab and click Select Image File.
- Browse the location of your external disk and select your disk image.
- Select Restore the entire disk.
- You will then be asked to select a destination path. Select the prepared new SSD. Click OK to continue if you are asked to backup important files first.
- Finally, click "Start Restore".
-
"SSD Alignment" will be helpful when you want to boost the performance of SSDs, such as, faster reading and reading speed.
-
If you want to restore a computer with different hardware, "Universal Restore" in the advanced version is necessary. Because it can resolve the incompatibility drivers and make your computer boot successfully.
Method 2: Replace ASUS laptop hard drive with Disk Clone
As AOMEI Backupper Standard only supports cloning data disks, you need to upgrade to the professional version to clone disks with OS installed. Download AOMEI Backupper Professional now!
Step 1. Connect your new SSD to the ASUS laptop via an adapter or hard drive enclosure. Then select Clone and Disk Clone.
Step 2. Select your ASUS hard drive (eg: disk 0) and click Next.
Step 3. Select your new SSD as the Destination disk and click Next.
Step 4. Tick SSD Aignment to gain peak performance of the SSD. Optionally, click Edit Partitions to adjust partition size or convert disk type with the following options.
- Convert the destination disk from MBR to GPT: It helps to convert the partition style of the destination disk and clone MBR to GPT disk without losing data, and vice versa if it is different from the source disk.
- Copy without resizing partitions: It will not resize the partition size.
- Add unused space to all partitions: It will reallocate the unallocated space to each partition of the target disk, appropriate for the disk size.
- Manually adjust partition size: It allows you to extend unallocated space to any partition on the destination disk you want.
-
You don't need to convert the disk type if ASUS disk and SSD are both MBR or GPT. Just pay attention to the disk capacity in case the clone hard drive unallocated space left.
-
The Edit Partitions feature makes the Sector by sector clone feature unavailable. It is used to clone all sectors of a hard drive.
Step 5. Preview the Operation Summary and click Start Clone to execute the ASUS laptop SSD upgrade.
Step 6. Take out the ASUS hard drive and install the new SSD disk with screwdriver. Then, boot computer from it.
Further reading
Choose the right SSD for ASUS laptop upgrade
Upgrading a hard disk to a larger disk often speeds up your computer but it's limited. Over time, your computer may start very slowly, can't run multiple programs at a time, etc. So if you have enough budget, replacing laptop HDD with SSD is a wise choice. Here are some cost-effective SSDs at a high performance.
| Crucial P5 Plus | WD Blue 3D NAND | Samsung 870 EVO | Samsung 980 PRO | |
| Disk Types | M.2 PCIe 4.0 SSD | SATA SSD | 2.5 Inches SATA SSD | M.2 PCIe 4.0 SSD |
| Capacity | 500GB, 1TB, 2TB | 250GB, 500GB, 1TB, 2TB | 250GB, 500GB, 1TB, 2TB, 4TB | 500GB, 1TB, 2TB |
| Read/Write Speeds | Up to 6600/5000 MB/s | Up to 560/530 MB/s | Up to 560/530 MB/s sequential speeds | Up to 7000/5100 MB/s |
| Warranty | 5-year | 5-year | 5-year | 5-year |
How to make full use of ASUS hard drive
If your ASUS hard drive is still working well, you can choose to format it as a second storage device.
Step 1. Press Win +R and type diskmgmt.msc in the box, then hit "OK" to open Disk Management.
Step 2. Right-click the ASUS disk and select Format...
Step 3. Select a compatible file system (NTFS, FAT32, etc) and click OK to start the formatting process.
FAQs about replacing ASUS laptop hard drive
1. Can I replace the hard drive in my ASUS laptop?
2. What kind of drive is compatible with my ASUS laptop?
Common drive types:
-
2.5" SATA HDD/SSD – most widely used in older models like X555L.
-
M.2 SATA or NVMe SSD – found in newer models.
Check your laptop’s specs or manual to confirm compatibility.
3. Will replacing the hard drive void my warranty?
Conclusion
That’s all for how to replace hard drive in ASUS laptop. There are two methods in total, and it's not difficult to see that the second one is much easier. With the cloning method, you can directly boot from the clone SSD without restoring image first. Also, you can use it to clone NVMe SSD, perform Dell Inspiron SSD upgrade, HP laptop SSD upgrade, Toshiba laptop hard drive replacement, etc.
Aside from above functions, AOMEI Backupper can still provide other functions, such as system backup, file backup, file sync, etc. In a word, AOMEI Backupper not only can help you upgrade hard drive to SSD, but also can be your best assistant in helping you keep your data safe all the time. Just download it to explore yourself!