Top 3 Free SanDisk SSD Clone Software for Windows 11, 10, 8, 7
Check this guide to learn 3 SanDisk SSD clone software. They can help you clone whole hard drive to SanDisk SSD so that you do not need to worry about reinstalling system and applications.
🌟 Key Takeaways:
|
Clone Software |
Clone Types |
Clone Efficiency |
|
Disk or partition clone |
⭐⭐⭐⭐⭐ |
|
|
Disk or partition clone |
⭐⭐⭐⭐⭐ |
|
|
Disk clone |
⭐⭐⭐⭐ |
Why do you need SanDisk clone software?
SSD, the abbreviation of solid state drive, stores data with a little chip. It has a faster read and write speed than the traditional HDD. Among all brand SSDs, SanDisk SSD is popular due to its outstanding performance and strong compatibility with Windows OS.
At present, you just get one new SanDisk SSD to replace the old hard drive for better performance. You may need to clone HDD to SanDisk SSD, or clone smaller SanDisk SSD to a larger one. Whatever the purpose, you need one SanDisk clone software to help you finish the job.
Actually, there are quite a few tools in the market that offers disk cloning, but some of them are paid software. Here in this guide, we collect three SanDisk cloning software for free that can achieve the goal. You can first read and then pick the right one you prefer. Here we go.
SanDisk cloning software 1 - AOMEI Backupper Standard
AOMEI Backupper Standard is the best free SanDisk cloning software for Windows 10/11 that we will introduce first.

-
Cloning Types: It offers you two types of cloning, namely Disk Clone and Partition Clone. You can select one according to your requests.
-
Intelligent Clone: With the Intelligent Clone feature, you can copy only the used part which makes it possible to clone larger drive to smaller SSD.
-
Wide Compatibility: You can clone disks of different sizes, interfaces and brands, such as clone HDD to Crucial SSD.
Actually, AOMEI Backupper is not only SanDisk cloning software but also comprehensive backup & restore software. It can help you backup your system, entire hard drive, individual partitions, and selected files. Download it now!
Example: clone HDD to SanDisk SSD with AOMEI Backupper
Step 1. Install and launch free AOMEI Backupper. To clone the entire hard drive to SanDisk SSD, select Disk Clone option under the Clone section.
💡Note: This version only supports cloning data disks. If you want to clone a system disk, please upgrade to AOMEI Backupper Professional.
Step 2. Then, you can follow the guidance to select the source disk.
Step 3. Select the SanDisk SSD as the destination disk.
Step 4. After selecting the source disk and destination disk, you need confirm the operations. Here we highly recommend you tick “SSD Alignment” to improve the SanDisk SSD’s performance automatically. Click Start Clone to begin.
Tips:
✽ You can edit partitions (supported by the Professional version) on the destination disk so that you can use it with the best condition.
- Copy without resizing partitions: It will not resize the partitions.
- Add unused space to all partitions: It will reallocate the unallocated space to each partition of the target disk, appropriate for the disk size.
- Manually adjust partition size: It allows you to extend unallocated space to any partition on the destination disk as you want.
- Convert the destination disk from MBR (GPT) to GPT (MBR): It helps to convert the partition style of the destination disk if it is different from that of the source disk.
✽ If you want to clone every byte from HDD to SSD, just tick the box before “Sector by sector clone”. But you need to prepare a SanDisk SSD at least equal to the source disk.
✽ After cloning system disk to SanDisk SSD, you need to replace old disk with the SSD or change boot order in BIOS to let computer boot from SanDisk SSD successfully.
✽ Besides SanDisk cloning software, this software is still an M.2 SSD cloner, thus you can use it to clone M.2 SSD to M.2 SSD, migrate Windows 10 to M.2 SSD, etc.
SanDisk cloning software 2 - AOMEI Partition Assistant Standard
AOMEI Partition Assistant Standard is a free and reliable hard drive partition manager as well as one SanDisk SSD clone software that allows users to perform SanDisk SSD cloning. It allows you to clone the entire hard drive to another one as well as just clone a single partition. Now download this free tool to learn how to clone SSD to SSD drive.
Example: clone smaller SSD to larger SSD
Step 1. Install and open the tool. Click Clone in the main interface, and select Clone Disk.
💡Note: This version only supports cloning data disks. If you want to clone a system disk, please upgrade to AOMEI Partition Assistant Professional.
Step 2. Select the smaller SSD as source disk and select the larger SSD as target disk.
Step 3. Remember to check 4k alignment to align SSD partition automatically. You can also click the Settings button to adjust the partition size on the destination disk. Then click Save > Confirm to continue.
Step 4. After returning to the main interface, click Apply > Proceed to execute pending operations.
SanDisk cloning software 3 - Apricorn EZ Gig IV
The last one we will introduce is EZ Gig IV cloning software. This software is widely used for upgrading HDD to SSD and creating bootable CD. But to use EZ Gig, you might as well use one of Apricorn’s latest products at the same time, including Drivewire, EZ Upgrade, Velocity Solo or SATA Wire, SATA Wire 3.0. Otherwise, EZ Gig may not work.
Example: clone HDD to SSD
Step 1. Connect the SanDisk SSD to your computer first. Make sure it can be detected by the cloning software (the new SanDisk SSD will not be displayed in Windows Explore, however, the cloning software will recognize it). Launch the EZ Gig IV, you can finish it in three simple ways. Select the source disk first.
Step 2. Then, select the destination disk.
Step 3. Here you can use the Data Select tool to deselect files from cloning so that you can clone from large HDD to smaller SSD. Finally, click Start Clone to make it.
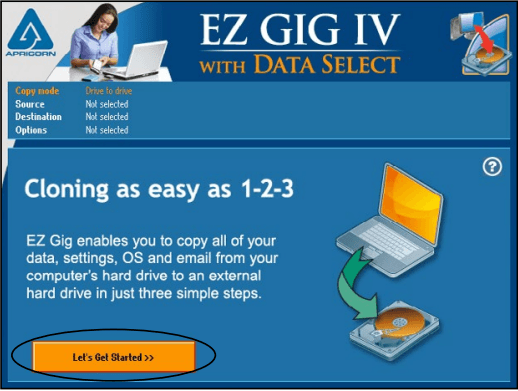
You will get quick fixes to EZ Gig IV cloning problems and best alternative to EZ Gig IV cloning software. Read more>>
Comparison
Those three pieces of SanDisk SSD clone software have their own advantages. All three tools can help you clone SanDisk SSD to a larger one as well as clone HDD to SanDisk SSD.
If you also want a backup tool for your PC, then AOMEI Backupper can be a good choice because it’s also a comprehensive backup tool. If you also want a tool to manage and partition your hard drive, then AOMEI Partition Assistant Standard can help you. If you are using one of Apricorn’s latest products, then you can have a try at EZ Gig IV.

