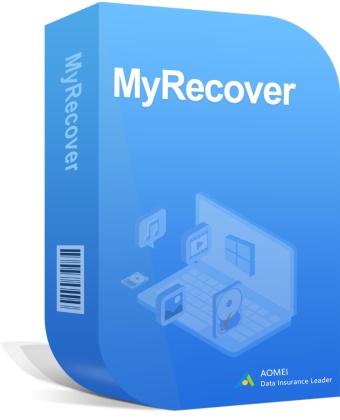Accidentally Deleted My Documents Folder - Recover It Now!
Accidentally deleted My Documents folder! Use four feasible methods to recover My Documents folder Windows 10 and other tips about Mac and data loss prevention.
My Documents folder is a user profile component, one of the most popular personal data storage locations. It's easy to access and convenient. However, many potential risks can lead to “My Documents folder missing” such as accidental deletion (User Account deletion), disk formatting, system issues, or location shift issues.
If you happen in this case, keep reading to recover My Documents folder on Windows 10/11. We will introduce you to several solutions in the following.
| Recovery Methods | How-to Guide |
|---|---|
| Attempt using data recovery software |
Locate the C drive to scan. Select the C drive that includes the My Documents folder ... Learn More >> |
| Restore from Recycle Bin |
Open the Recycle Bin on your PC and locate your needed folder ... Learn More >> |
| Restore from a previous version |
Navigate to the Users folder. Open Windows File Explorer by pressing the “Win + E” keys. Then, navigate to C:\Users\Username\ ... Learn More >> |
| Re-create My Documents folder |
Go to the default folder storage C:\Users\Username to create a new Documents folder ... Learn More >> |
Help! My Documents folder is missing
“Hi! I have an SSD (with Windows installed) and a hard drive. I moved My Documents folder to my hard drive to save space on my SSD. This worked fine. But my hard drive is showing problems, thus, I wanted to move My Documents folder back. The problem is that I can’t find My Documents folder (I do have all the subfolders without the main folder). So is there a way to create a new Documents folder and have it as the default folder?”
How to find my Documents folder
Let’s figure out the location of the My Documents folder first.
As mentioned above, the My Documents folder is a default folder that comes with each user profile. You can press the “Win + E” keys to open Windows File Explorer and go to the default storage: C:\Users\Username\Documents to locate it.
Or press “Win + R” and enter “%userprofile%\Documents” in the Run command window. Then, hit “Enter” or click “OK” to find My Documents folder.
In addition, if the location is changed, you check the following registry key in the Registry Editor to find the new location.
HKEY_CURRENT_USER\Software\Microsoft\Windows\CurrentVersion\Explorer\Shell Folders\Personal
How to restore my Documents folder in Windows 10
If you can't find My Documents folder on Windows, refer to the following solutions to recover accidentally deleted My Documents folder. Note that certain methods come with prerequisites.
▶ Way 1. Recover deleted or missing My Documents folder using software
Using reliable data recovery software like AOMEI FastRecovery will be the most efficient method to recover deleted or missing My Documents folder, which helps you save a lot of time and energy. With it, you can recover deleted/lost files from HDD, SSD, USB, and other storage devices.
- Combine Quick Scan & Deep Scan technologies to thoroughly scan the disk for deleted and lost files on your computer.
- Recover documents (i.e. Recover Word documents, Excel files, PPTs), pictures, videos, compressed files, etc., in over 1000 formats,
- Search or filter data quickly through file name, extension, data type, etc.
- Preview and recover files while scanning.
- Recover specific files or folders instead of all.
- Compatible with Windows 11, 10, 8, 7, etc., and Windows Servers as well as NTFS, FAT32, exFAT, and ReFS file systems.
- Deal with deletion, disk formatting, system crashes, and other data loss scenarios.
Step 1. Locate the C drive to scan.
Locate the C drive that includes the My Documents folder and click Scan.
Step 2. Search for the deleted Document folder.
It will scan the drive with Quick Scan. In addition, you can use the Filter and Search bar to narrow down the scope to quickly find the files you need to recover. If the target file is still not found, click Deep Scan to search for more disappearing files on that drive.
- Filter: Specify the Type/Size to target your search.
- Search: Type the file name (i.e. My Documents) or extension in the search box to locate deleted files or folders precisely.
- Preview: Preview files in a clear thumbnail, such as wav,ico, jpg, png, bmp, jpeg, tif, svg, gif, ico, mp4, mp3, txt, xlsx, pdf, ini, docx, etc.
Step 3. Recover My Documents folder and files
Select the Documents folder and all the displayed files and click the “Recover” button. Please select a new location to save the deleted or missing My Documents folder as restoring to original location may cause data overwritting.
▶ Way 2. Recover My Documents folder from Recycle Bin
On Windows, Recycle Bin will save deleted files before you permanently delete them. Only two steps assist you in recovering the deleted files from your Recycle Bin. But the Recycle Bin cannot store too large files.
Step 1. Open the Recycle Bin on your PC and locate your needed folder.
Step 2. Right-click on it and click “Restore” to get it back to the original location.
▶ Way 3. Recover My Documents folder through Previous Versions
This method needs you to activate File History or System Restore manually. Otherwise, Previous Versions is useless for you to recover the accidentally deleted My Documents folder. Please go to Control Panel and click System and Security > File History.
Step 1. Navigate to the Users folder
Open Windows File Explorer by pressing the “Win + E” keys. Then, navigate to C:\Users\Username\ which contains the My Documents folder previously.
Step 2. Open the Properties window
Right-click on your user folder containing My Document folder, and click the “Properties” option.
Step 3. Click Previous Versions.
After clicking the “Previous Versions” button, you can select a folder version from the list of varied versions. Then, click the “Restore” button.
▶ Way 4. Create a new Documents folder in the registry
“My Documents folder missing and I want to create a new Documents folder.” If you want to create a new folder and update the path address in the registry, you need to handle it with care because registry errors could damage your operating system. Let’s learn how to restore My Documents folder in Windows 10.
Step 1. Go to the default folder storage C:\Users\Username to create a new Documents folder.
Step 2. Press “Win + R” and type “regedit” in the window to open the registry.
Step 3. Go to HKEY_CURRENT_USER\Software\Microsoft\Windows\CurrentVersion\Explorer\Shell Folders.
Step 4. Open the Value Name-Personal. In the Value data field, type the path to the new Documents folder. Then click the “OK” button.
Conclusion
Accidentally deleted My Documents folder? You need to check if it's in the default location. If not, try the 4 proven methods above to recover deleted or lost files in My Documents folder. Among them, the most effective method is using powerful data recovery software like AOMEI FastRecovery to retrieve data directly.