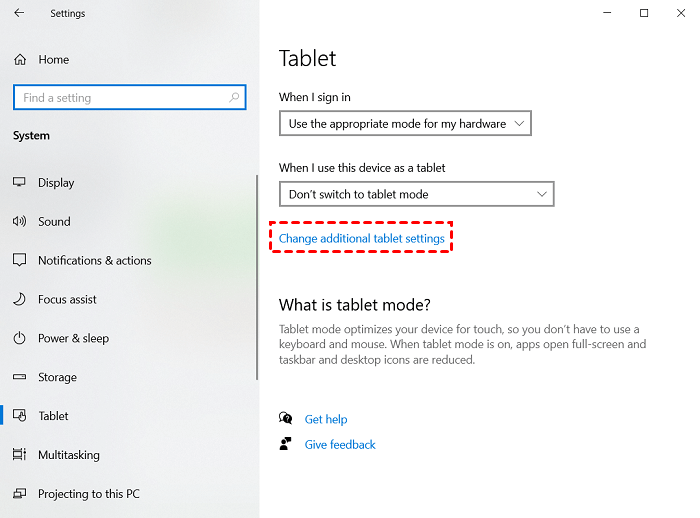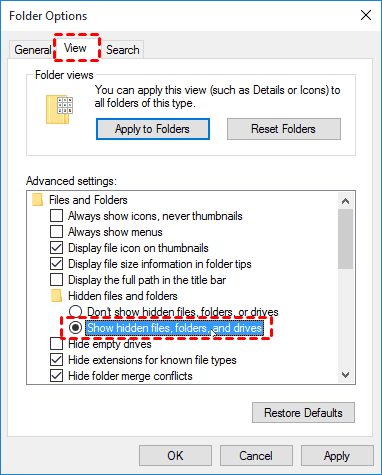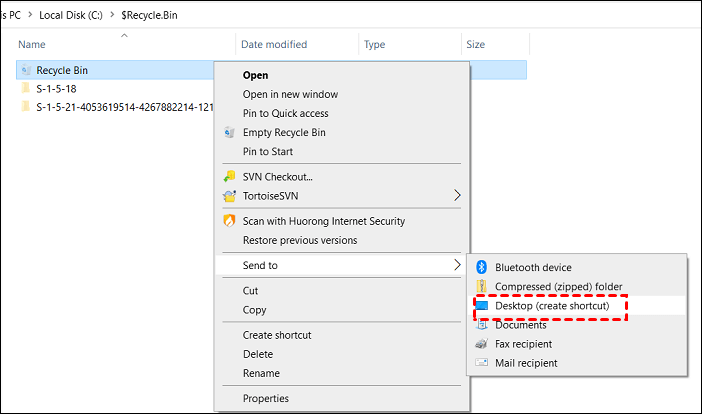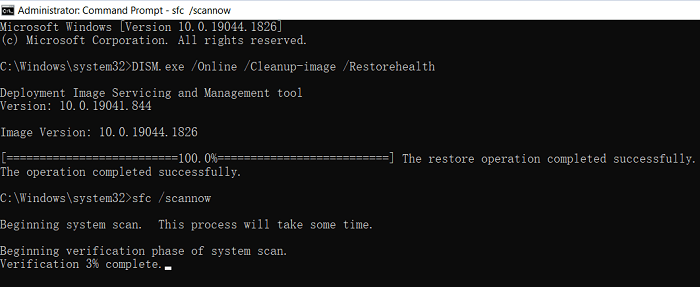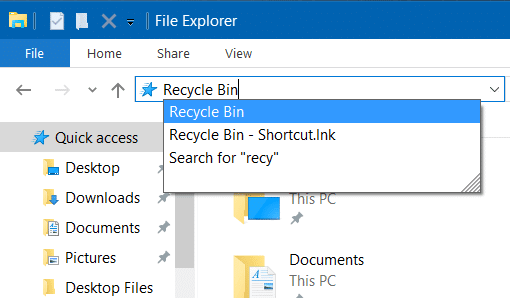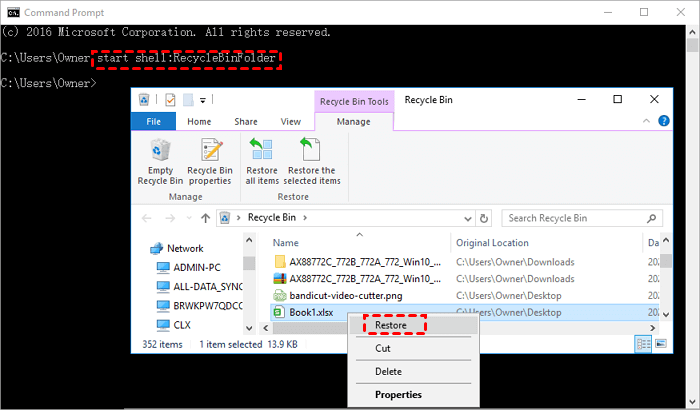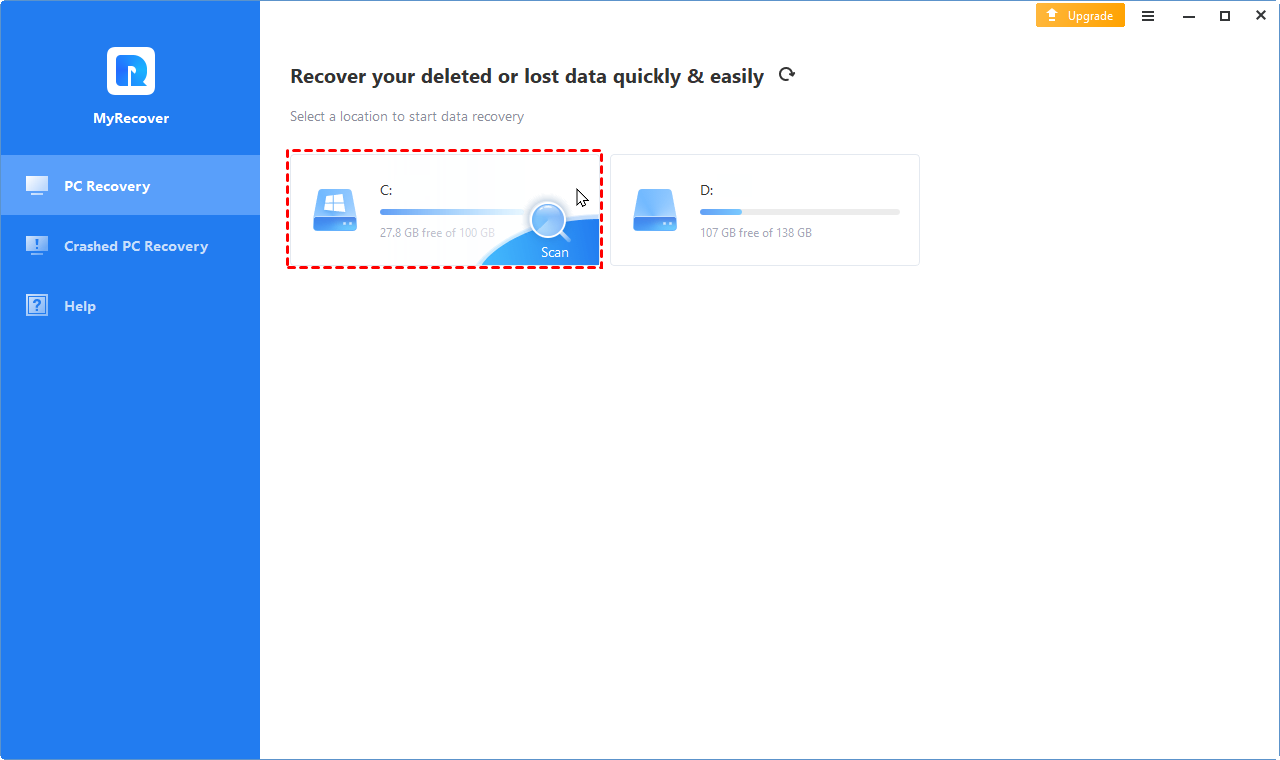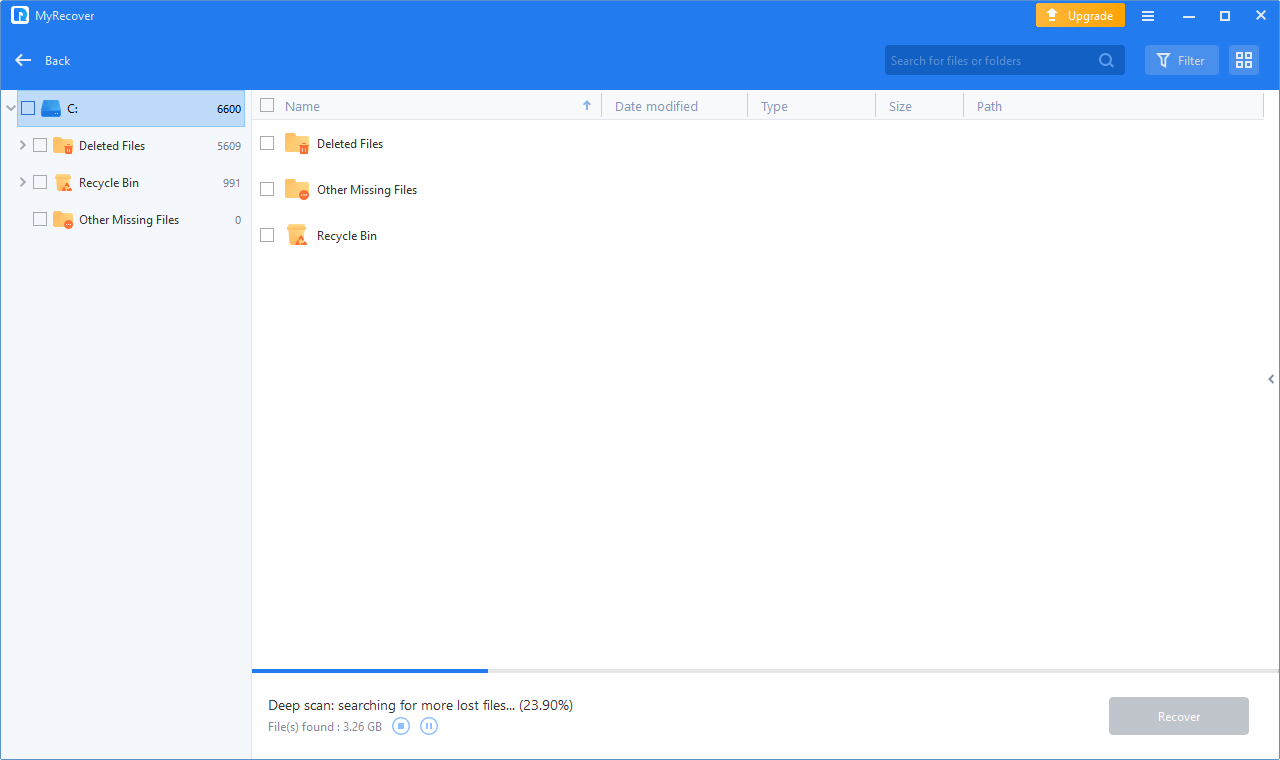Where has my Recycle Bin gone?
This morning, I want to recover some accidentally deleted from Recycle Bin, but I can't find Recycle Bin on Windows 10 desktop. Why would this happen? How can I restore Recycle Bin to desktop?
When you delete some items by accident, where to find deleted files on Windows 10? The answer is Recycle Bin. Recycle Bin is one of the system folders in the Microsoft Windows operating system that is used to store documents temporarily deleted by users. Files stored in the Recycle Bin can be recovered.
But what if you can't find the Recycle Bin on your computer? Usually, the common reasons for the disappearance of the Recycle Bin are:
- Recycle Bin icon display setting is incorrect.
- Recycle Bin has been accidentally deleted.
- Recycle Bin is not displayed properly due to system corruption.
Below, I will introduce some specific methods to solve the cant find Recycle Bin on Windows problem and recover your deleted files successfully.
7 useful fixes to can't find Recycle Bin on Windows 10
If you have also encountered the cannot find Recycle Bin in Windows 10 issue and want to find it, don't miss the following effective solutions.
Solution 1. Show all desktop icons
If you can't find any applications on the desktop including Recycle Bin, there is a possibility that your desktop icons are disabled. In this instance, cannot find Recycle Bin on Windows 10 and other Windows versions is easy to fix.
Step 1. Right-click the desktop and click View.
Step 2. Select Show desktop icons to recover Recycle Bin to my desktop on Windows 10.
Solution 2. Add Recycle Bin icon to desktop
If only the Recycle Bin disappeared, the trash icon may have been disabled. Although the Recycle Bin icon is displayed on the desktop by default, various other reasons such as misoperation may result in being unable to find Recycle Bin in Windows 10.
Step 1. Click Settings from the Windows Start menu.
Step 2. Tap on Personalization and then select Themes on the right.
Step 3. Scroll down to find the Desktop icons settings option and tick the box next to Recycle Bin and hit Apply.
Solution 3. Disable tablet mode
If you are in tablet mode, the desktop icons are not displayed as well. Therefore, check if you are in tablet mode. If yes, you can solve the Windows 10 can’t find Recycle Bin issue with the following steps.
Step 1. On the Start menu, click Settings, and then tap System.
Step 2. On the left of the screen, scroll down to and tap Tablet and click Change additional tablet settings.
Step 3. Turn the switch labeled “Tablet mode” off to see if the Recycle Bin gets back.
Solution 4. Recreate Recycle Bin to desktop
If the Recycle Bin has been deleted, how can I get it back? Where is the Recycle Bin in Windows 10? In fact, though all the files you delete are displayed in the main Recycle Bin folder, each drive has a separate hidden Recycle Bin folder.
Here, you can proceed as follows to change the Recycle Bin folder configuration and access Recycle Bin again.
Step 1. Press Windows + E shortcut keys to open File Explorer, click View on the top menu, and click on Options.
Step 2. On the Folder option tab, select View > Check the Show hidden files, folder, and drives option > Click OK.
Step 3. Then, open C drive and find the $Recycle.Bin folder.
Step 4. Right-click on the Recycle Bin option, choose Send to, and select Desktop (create shortcut).
Solution 5. Repair Recycle Bin with DISM and SFC command
Missing or corrupted system files may be the culprit for Windows cannot find Recycle Bin. Luckily, using the System File Checker tool (SFC.exe) to repair damaged or lost system files. This option can also be helpful to recover data from external hard drive.
Step 1. Search for “cmd” in the Windows 10 search box, click on Command Prompt and select Run as administrator.
Step 2. Input the following commands one by one and then click Enter.
- DISM.exe /Online /Cleanup-image /Restorehealth
- sfc /scannow
Step 3. It may take several minutes for the command operation to be completed. After finished, you can check if the missing Recycle Bin problem is fixed.
Solution 6. Access Recycle Bin from File Explorer
Except that you can restore Recycle Bin to the desktop using the above method, you can also get to the Recycle Bin without using the desktop icon from File Explorer.
Open File Explorer > Type “Recycle Bin” in the address bar to click Enter to open Recycle Bin and recover files from Recycle Bin with ease now. Or, you can click on the arrow before Quick access and select Recycle Bin from the drop-down list to open it.
Solution 7. Open Recycle Bin using Command Prompt
Command Prompt is one of the most powerful tools within the Windows OS. It allows you to do almost anything you can do with a GUI, but simply in words, like recovering files from hard drive and opening the Recycle Bin. The following is how to find Recycle Bin in Windows 10 from Command Prompt.
Step 1. Search for “Command Prompt” and run it.
Step 2. Input “start shell:RecycleBinFolder” and press Enter.
Step 3. After that, the Recycle bin folder will open. Then, you can select the needed files and click Restore to recover them.
Easy and free way to recover files that are not in Recycle Bin
Above, we have covered 7 useful ways to fix can't find Recycle Bin in Windows 10. But in fact, recovering files from Recycle Bin may not always work for deleted data recovery. This is because your deleted files may not be saved in Recycle Bin due to various reasons like Shift + Delete shortcut file deletion, Recycle Bin being emptied, etc.
Don’t worry, whether or not you can find deleted files in Recycle Bin, you can use the a full-featured free data recovery software - AOMEI Data Recovery for Windows to recover lost and deleted files without a hitch.
-
Powerful recovery features: It lets you recover files from lost partition, formatted hard drive, emptied Recycle Bin, crashed Windows system, virus-attacked disk, and so on.
-
Easy to use: It only needs 3 simple steps to get back all lost data.
-
Quick data recovery: It scans all missing data at high speed and provides a high recovery rate.
-
Flexibility: Word documents, Excel files, pictures, videos, audio, ZIP files, HTML files, and other 200 types of data are supported for recovery.
This tool is available on NTFS, FAT32, exFAT, and ReFS in Windows 11/10/8/7 and all kinds of Windows Servers. Download and install it on computer, and then recover files not in Recycle Bin now.
Step 1. Run the data recovery software, select the partition, from which you want to recover files, and click Start Scan.
Step 2. It will scan all lost and deleted files on this disk. You can search for filename or sort files by type to locate desired stuff quickly.
Step 3. Select all the files that you intend to recover and tap Recover x files. Then, choose a path for storing the files.
Conclusion
This page lists seven methods to fix “can’t find Recycle Bin on Windows 10” and offers a free way, using the AOMEI Data Recovery for Windows tool, to recover files that you cannot find in the Recycle Bin. Hope they can be helpful to you.