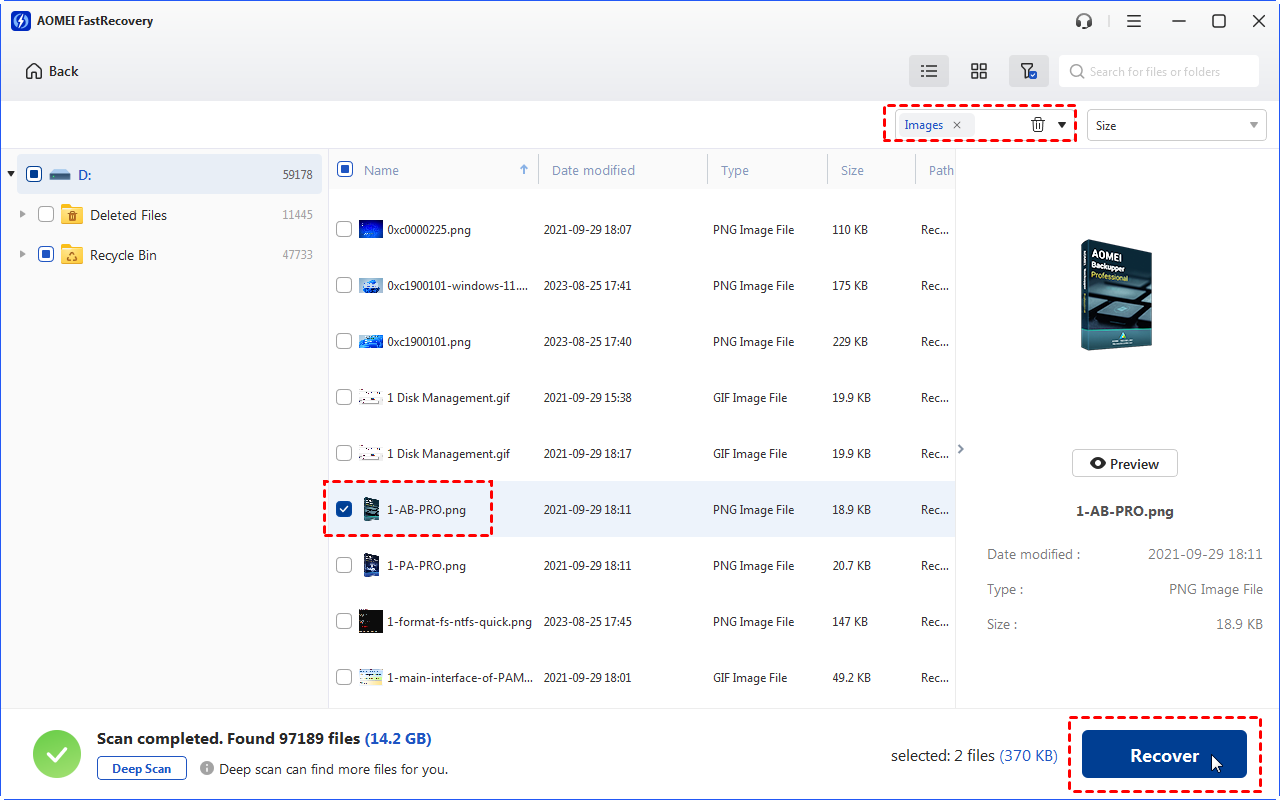DiskGenius Review: Pros, Cons, and Verdict
This DiskGenius review introduces its main features to you. You can use DiskGenius or another DiskGenius alternative tool to recover deleted or missing files.
DiskGenius is a top-notch tool for data recovery and managing your partitions. It's useful for both tech experts and everyday computer users. It works well on Windows 10, letting you create, edit, delete, and check partitions, and it's great for recovering deleted files.
We regularly test data recovery apps to find the best ones. This time, we're checking out DiskGenius to see if it's a good choice for you.
DiskGenius comes packed with a wide range of features that you won't often find in free alternatives. Its popularity means you can easily find tutorials for various tasks. On the flip side, its outdated user interface might pose a challenge for some users. Nevertheless, when it comes to data recovery, DiskGenius ranks among the top choices.
Main features of DiskGenius
Please read this DiskGenius review to get more details about DiskGenius.
1️⃣ Hard drive data recovery: When you need to swiftly recover data from a hard drive or an SD card, DiskGenius is your go-to solution.
2️⃣ Disk partition management: DiskGenius offers a bunch of partition management tools. You can create new partitions, format existing ones, hide or delete them, resize, extend, split, and rename partitions as needed.
3️⃣ Disk scanning, error checks, and repairs: DiskGenius does more than partitions; it also manages your physical disks. It checks for errors, fixes bad sectors, rebuilds boot tables, aligns, and provides SMART diagnostic info. It's a versatile disk manager.
4️⃣ Prices: You can use DiskGenius freely, but if you want to recover lost partitions, you'll need to upgrade to the paid version. The free version is limited to fixing Windows system files, not retrieving lost files.
The limitation is about file formats. The standard version costs $69.99 as a one-time purchase and covers a decent range of formats. If you want all the features and no file size limits, the Pro version is $99.99 one time.
How to recover deleted files from hard drives via DiskGenius?
Let’s download DiskGenius from the official website and run the tool first. Then you’re ready to recover deleted files from hard drives using it.
Step 1. After running DiskGenius, right-click on the drive that saves your desired files before deletion > click Recover Lost Files(U).
Step 2. Please ensure you’ve ticked the Recover Deleted Files box. To recover specific file types, click Select File Types > Start.
Step 3. After scanning, you’ll get a list of recoverable files on the window.
Step 4. Choose the recoverable files you want to restore > designate a saved path to save these files.
Recover deleted files from hard drives via DiskGenius alternative
If you want to recover deleted files freely or DiskGenius fails to meet your needs, you can consider using another DiskGenius alternative software like AOMEI FastRecovery.
AOMEI FastRecovery is the most recommended DiskGenius alternative utility due to its cutting-edge scanning techniques, impressive high data recovery success rate, and user-friendly GUI.
It can recover deleted and missing files from various storage devices such as HDDs, SSDs, USBs, and SD cards.
🟢 Pros:
Recover 200+ file formats, including 42 file types of images.
After recovery, under the Deleted Files folder, deleted files can retain their original file formats, filenames, directories, and sizes.
Pause, filter, or preview certain files during scanning.
🔴 Cons:
Cannot support Mac and Linux OS.
💲 Prices & versions:
| Free Version | AOMEI FastRecovery Pro | AOMEI FastRecovery Technician | Availability | |
| Monthly | $0.00 | $39.95 | $99.00 | Upgrade now >> |
| Yearly | $59.95 | $199.00 | ||
| Lifetime | $69.95 |
$299.00 |
||
| Differences | Recover data free 500MB | Recover unlimited data on 1 computer/license | Recover unlimited data on unlimited computers/licenses |
Let’s have a closer look at AOMEI FastRecovery below!

- Deal with data loss caused by deletion, disk formatting, virus attacks, or system crashes.
- Recover 200+ file formats: images (JPG, PNG, DNG, TIFF, etc.), videos (MP4, MOV, AVI, etc.), MS Office and WPS files, folders, compressed files, websites, etc.
- Combined scanning method: Automatically run Quick Scan and Deep Scan to search all the recoverable files.
- Easy-to-find: During scanning, you can filter and preview your needed files according to filename, file format, saved path, storage size, deleted date, etc.
The following steps depict how to recover deleted files from hard drives, USB drives, or SD cards via AOMEI FastRecovery!
Step 1. Install and run AOMEI FastRecovery on your Windows > Hover the mouse over the drive saved deleted files before, and click Scan.
Step 2. After clicking Start Scan, AOMEI FastRecovery automatically runs Quick Scan and Deep Scan to detect all the retrievable files on your chosen drive.
During scanning, you can filter and preview your desired files quickly according to Filename, Document Type, Path, Size, Date, etc.
- Name: Enter the relevant filename of your needed files to quickly locate them.
- Date modified: Set the date (today, yesterday, last 7/30 days, etc.)
- Size: Set the file size (<128KB, 128KB~1MB, 1MB~512MB, etc.)
Step 3. Under the Deleted Files/Recycle Bin/Other Missing Files folder, select the files you intend to retrieve > click Recover x files.
Related Q&A about DiskGenius
This DiskGenius review might help you learn more about DiskGenius. It is a powerful data recovery tool capable of rescuing files from various storage devices. The only major drawback is its outdated user interface, which can make it challenging to navigate. If you prefer a friendlier third-party tool, why don’t you give AOMEI FastRecovery a shot?