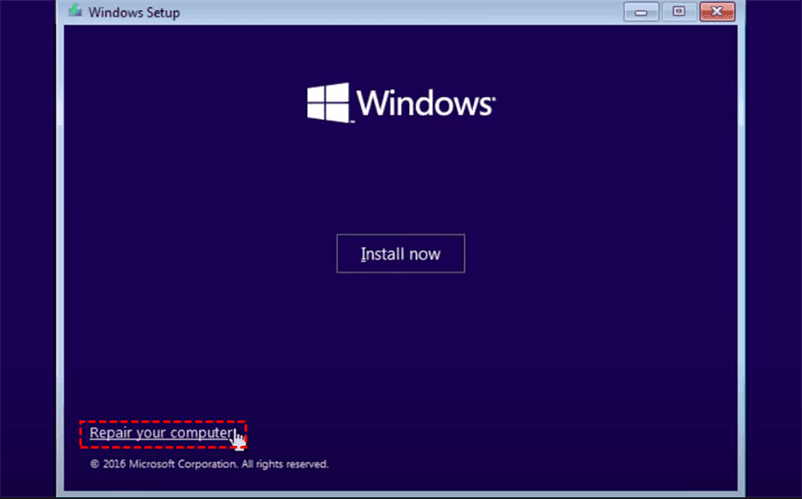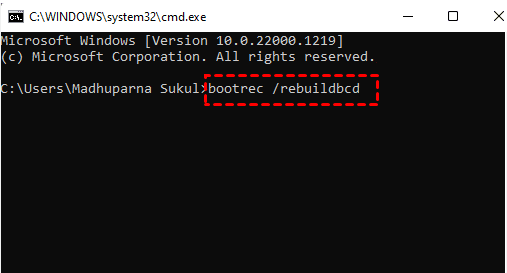How to Fix the Error Loading Operating System issue?
Learn to fix Error Loading Operating System via seven feasible ways in this article. After booting your PC, you can recover deleted files from hard drives if needed.
Why does my computer say error loading operating system?
Unexpectedly, the message “Error loading operating system” makes its presence felt in the midst of the Windows boot procedure. Then many users found themselves at risk of data loss.
One month ago, I installed Windows 10, but it crashed yesterday. After restarting it, a computer error message saying the Error loading operating system. Then I tried to open the boot menu but failed. Why does my computer say Error Loading Operating System? How do I fix Error Loading Operating System? Thanks.
- A user from the Microsoft Community
If you’re troubled by this issue, you’ve come to the right place. But before fixing this issue, let’s figure out the root cause behind the Error Loading Operating System issue.
📀 Missing system boot files:
Apart from the MBR (Master Boot Record), the boot necessitates the loading of several other critical system files. The absence of these essential system boot files leads to your PC being unbootable.
For example, if your EFI partition missing, your Windows computer will refuse to boot.
💻 Incorrect boot order:
An incorrect boot order in the BIOS can discourage a Windows computer from booting. And you’ll get the Error Loading Operating System error message. So you could rectify the wrong boot order using the Boot Sequence settings in the BIOS.
❌ Corrupted Master Boot Record (MBR):
Your computer’s hard drive contains the MBR in its initial sector, holding vital data for Windows to initiate the boot process. A corrupted boot sector is a common factor behind various boot-related errors, including the error loading operating system issue. But don’t be concerned because Windows operating systems release built-in features to repair a corrupted MBR.
💣 An outdated or improperly configured BIOS:
In the case of motherboards manufactured prior to the year 2000, their BIOS often lacks compatibility with newer and high-capacity hard drives. On newer motherboards, their BIOS settings are not optimized to work with the hard disk. Fortunately, these problems can be solved by updating the BIOS or adjusting the BIOS settings.
⌛ Misconfigured VMware machine:
Countless users have encountered operating system boot errors when transitioning from a physical machine to a virtual one through a VMware Converter. This predicament often arises when the conversion process omits the selection of the Entire disk option.
How to recover data when the operating system does not load?
So how to recover deleted or missing files when Windows is not loading? You can refer to the following two parts.
Part 1. Make a bootable USB media via AOMEI Partition Assistant
Since your Windows cannot boot, you can make a bootable USB media to boot it. Given that it’s complicated for users to create installation media, you’re recommended to seek help from the professional AOMEI Partition Assistant.
-
Please prepare another working PC.
-
If your budget allows, you’d better use a blank USB because this process will erase all the existing data on your USB drive.
Step 1. Connect your USB to another working PC > run AOMEI Partition Assistant > click Make Bootable Media > Next.
Step 2. Select USB Boot Device > choose your connected USB drive > Proceed.
Step 3. Click “Yes” to format your connected USB stick and begin making a bootable USB media.
Step 4. Connect the unbootable USB media to your unbootable PC > go to the Boot menu > change the boot order from your connected USB media to boot your Windows.
Part 2. Recover deleted/missing files from hard drives via data recovery software
After rebooting, if there’s data loss on your Windows computer and you want to recover deleted files, you can restore your desired files from prepared backups directly. Without backups, you can ask for help from an excellent Windows data recovery tool.
Supported by its advanced scanning method and high data recovery rate, AOMEI FastRecovery is good at recovering deleted and lost files from internal hard drives, USB sticks, SD cards, etc.

- Recover 200+ types of files: images, videos (common image/video formats & specific image formats created by varied brands of cameras), MS Office files, WPS files, folders, ZIP, RAR, websites, etc.
- Advanced scanning method: During scanning, you can filter/preview your wanted files according to filename, document type, saved path, storage size, date, etc.
- Easy-to-find: AOMEI FastRecovery can keep the original file format, filename, path, and size for the deleted files.
- Excellent compatibility: Support Windows 11, 10, 8, 7, or Server PC and 4 file systems (NTFS, FAT32, exFAT, and ReFS).
Step 1. Install and launch AOMEI FastRecovery on your Windows > hover the mouse over the drive that contains your wanted files before data loss > click Scan.
Step 2. After clicking Start Scan, AOMEI FastRecovery can automatically run Quick Scan and Deep Scan to search all the recoverable files on your chosen drive.
During scanning, you can filter and preview your wanted files according to Filename, Document Type, Path, Size, Date, etc.
- Name: Enter the relevant filename of your desired files to quickly locate them.
- Date modified: Set the date (today, yesterday, last 7/30 days, etc.)
- Size: Set file size (<128KB, 128KB~1MB, 1MB~512MB, etc.)
Step 3. Under the Deleted Files/Recycle Bin/Other Missing Files folder, select the files you want to retrieve > click Recover x files.
Please save your retrieved files in another location instead of the original drive.
Upgrading AOMEI FastRecovery is a more cost-effective choice for you to recover a large number of deleted or missing files from local storage devices.
How to fix the Error Loading Operating System issue?
It’s unwise to haphazardly select and implement a solution because identifying the root cause of this error can be challenging.
So you can refer to the following fixes one by one. Then you can methodically evaluate each remedy’s effectiveness and pinpoint the one that successfully resolves the problem for your specific situation.
Fix 1. Change the boot order in the BIOS
Upon encountering the operating system not found Win10 error, your first course of action should involve a meticulous review of the BIOS settings, specifically the boot order or boot sequence.
Please ensure that the drive storing your Windows installation occupies the top position in the list.
Step 1. Restart your Windows and constantly press the F1, F2, F10, or Delete button to go to the BIOS setup menu.
Step 2. Use the arrow key to select the Boot tab. Then you’ll see the system devices in order of priority.
Step 3. Move the system disk to the top of the list of hard drives if it is not in the first place in the boot order. Please save these changes before exiting the BIOS.
Fix 2. Update the BIOS
The error loading operating system often finds its origins in an outdated BIOS, making it imperative to address this issue promptly. If you can’t remember the last BIOS update time, it’s advisable to initiate the process without delay.
Step 1. Please open your motherboard manufacturer’s website > download the latest BIOS update file according to the exact model of your motherboard.
Step 2. Connect a new USB drive to a working PC > copy the contents of your downloaded BIOS update file to the connected USB stick.
Step 3. Connect the USB drive to an unbooting PC > turn it on > press F1, F2, F10, or Delete constantly to enter the BIOS settings.
Step 4. Go to the Boot menu > select the USB drive > follow the on-screen instructions to install the BIOS update file.
Fix 3. Run CHKDSK to check and fix hard drive errors
For computers presenting the vexing Error Loading Operating System message, Windows offers an in-built utility called CHKDSK, designed to identify and rectify problematic sectors on your hard drive. To employ this utility under these circumstances, you need to enter its BIOS settings.
If there’s no bootable device found, this fix might also be useful.
Step 1. Connect your bootable USB media to the Windows > restart your Windows OS > press F1, F2, F10, or Delete constantly to go to the BIOS settings.
Step 2. Change the boot priority to your connected bootable USB media.
Step 3. In the recovery environment, click Next until you see Repair your computer > click Repair your computer.
Step 4. Click Troubleshoot > Advanced options > Command Prompt.
Step 5. Type cmd in the search bar > click Run as administrator to open the command prompt window.
Step 6. Type chkdsk in the command prompt window.
Step 7. Type chkdsk d: /f or chkdsk d: /r in the window according to your situation.
Fix 4. Perform Startup Repair
Startup Repair is a graphical tool provided by Windows that’s proficient in identifying and resolving a diverse array of boot-related problems on your PC. Typically, Windows will trigger this tool automatically after several unsuccessful boot attempts. If it doesn’t initiate on its own, you can manually initiate it via your bootable USB media.
If the Windows Startup Repair is not working, please read further to follow other fixes.
Step 1. Connect your bootable USB media to the Windows > restart your Windows OS > press F1, F2, F10, or Delete constantly to go to the BIOS settings.
Step 2. Change the boot priority to your connected bootable USB media.
Step 3. In the recovery environment, click Next until you see Repair your computer > click Repair your computer.
Step 4. Click Troubleshoot > Advanced options > Start Repair.
Step 5. After the process, please restart your computer one more time.
Fix 5. Change the CMOS Access Mode to Large
In the intricate workings of your computer's BIOS, the hard drive detection and reading processes rely on various translation methods, including Normal, LBA (Logical Block Addressing), and Large. Among these, LBA is the prevailing translation scheme due to its widespread use.
However, for users with older HDDs, the LBA translation mode may not be supported. In such cases, a manual transition to either the Large or ECHS translation mode becomes necessary.
Step 1. Press the F1, F2, F10, or Delete button constantly to enter the BIOS settings.
Step 2. Navigate to Standard CMOS Settings > select your hard drive > select the Access Mode option.
Step 3. Change the Access Mode to Large. It also can be labeled as ECHS.
Fix 6. Rebuild the BCD file
How to fix the error loading operating system Windows 10? In this scenario, you can take advantage of Bootrec.exe to repair your corrupted MBR because this tool is tailored for Master Boot Record repairs.
Step 1. Connect your bootable USB media to the Windows > restart your Windows OS > press F1, F2, F10, or Delete constantly to go to the BIOS settings.
Step 2. Change the boot priority to your connected bootable USB media.
Step 3. In the recovery environment, click Next until you see Repair your computer > click Repair your computer.
Step 4. Click Troubleshoot > Advanced options > Command Prompt.
Step 5. Type cmd in the search bar > click Run as administrator to open the prompt command window > type bootrec /rebuild bcd in the window > hit Enter or press OK.
Fix 7. Perform a fresh installation of Windows
If all the above fixes are useless, you can reinstall Windows OS. To prevent losing files saved in the local disk C drive, please make a backup with AOMEI Backupper Standard before Windows installation. This free Windows backup software offers several backup options such as File Backup, Partition Backup, or System Backup.
Best free Windows backup software for personal use.
If you prefer reinstalling Windows, please ensure a steady power connection during the Windows installation process.
Wrapping up
In brief, it’s difficult to predict different Windows operating errors like the error loading operating system. To safeguard your data and alleviate the added stress of potential loss, it’s prudent to cultivate a good habit of making regular file backups using this free Windows backup software, AOMEI Backupper Standard.
This post also lists several feasible fixes to fix the error loading operating system issue. If there’s data loss after rebooting your PC, the most efficient way is to use AOMEI FastRecovery, especially for partial users without backups.