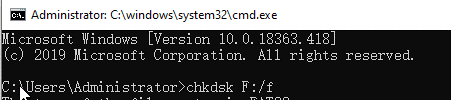Hard Drive Won't Boot in Windows 10/8/7? 5 Quick Fixes!
If your hard drive won’t boot in Windows 10/8/7, don’t worry, learn 5 quick fixes to get your Windows PC booting successfully. You can also know how to recover files from a hard drive that won’t boot.
Have you encountered this situation where you see a black screen when you start your computer with the error message "DISK BOOT FAILURE - INSERT SYSTEM DISK AND PRESS ENTER”.
This message means that BIOS cannot read your disk. If you are experiencing disk boot failure in Windows 10/8/7, don't worry, there are ways to fix it. In this article, we will explain reasons for disk boot failure and introduce 5 ways to fix the issue hard drive won't boot.
❗ What is Disk Boot Failure?
A disk boot failure is an error where the computer cannot find or load the operating system from the specified storage device (usually a hard drive or SSD). This prevents the computer from booting properly, as the operating system is essential for starting the system and running applications.
❗ Can you recover files from hard drive that won't boot?
Recovering files from hard drive that won't boot may seem difficult, but it is definitely possible. Even if your computer won't boot due to hard drive problems, it doesn't mean all hope is lost for your files. You can still access and 👉recover data.
Symptoms and Reasons for Hard Drive Won't Boot
Before we learn how to fix hard drive won't boot issue, let’s first discuss the some common signs of hard drive failure and reasons why the hard drive won’t boot.
Symptoms of a Hard Drive That Won't Boot
Here are some common signs of hard drive failure:
Physical Failure Signs
- Overheating: The drive gets excessively hot while in use.
- Frequent Blue Screen of Death (BSOD): Crashes during boot or regular use.
- Loud Noises: Unusual sounds, such as clicking or grinding.
- Failure to Boot: The computer fails to start up.
Logical Failure Signs
- Bad Sectors: Certain parts of the drive become inaccessible.
- Frequent Crashes: Regular occurrence of hard drive crash error screens.
- Error Messages: Hard drive-related errors pop up randomly.
- Corrupted Files: Files and folders disappear or become corrupt.
- OS Fails to Boot: The operating system won’t start.
Reasons for Hard Drive Won't Boot
1️⃣ Corrupted Boot Sector: Some viruses can damage not only files but also the boot sector of the hard drive. If the boot sector is damaged or you accidentally deleted boot partition, the hard drive won't boot.
2️⃣False BIOS Boot Order: The BIOS (Basic Input/Output System) searches for the bootable hard drive based on its boot device order. If this sequence is incorrect, the computer won't find the bootable drive.
3️⃣ Damaged Hard Drive: Physical damage or corruption of the hard drive or its partitions can lead to the unbootable hard drive, affecting the entire booting process.
4️⃣ Improper Hard Drive Configuration: Even with a new hard drive, improper configuration can cause boot failure.
5️⃣ Incorrect Connection: Incorrectly plugging in the hard drive can also make the hard drive won't boot.
6️⃣ Windows System Failure: A hard drive won't boot may occur when there's a failure in the Windows operating system, disrupting the normal boot-up process.
Phase 1. How to Fix a Hard Drive That Won't (5 Ways)
You don’t have to be afraid of the error Windows won’t boot from hard drives because there are 5 ways to fix it. Please carefully apply the various methods discussed below.
Way 1. Remove Newly Installed Hardware
If you add new hardware, there may be incompatibilities between the old and new hardware. As mentioned earlier, improper configuration can cause the hard drive won’t boot. Let's see what to do:
1️⃣ Remove the newly installed hard drive from the computer and restart your computer.
2️⃣ Check the hard drive cable for installing the operating system. Make sure they are connected correctly.
3️⃣ Check the hard disk jumper.
Way 2. Change the BIOS Boot Order
Normally, your computer will boot from the first boot device set in the BIOS. If you do not set a drive as the first bootable device, the computer will not boot from that drive. In this case, you need to check and change the BIOS boot sequence.
Step 1. Restart the computer and repeatedly press the key (Esc, Del, F10, F2, F8, or F12) to open the BIOS.
Step 2. Select the Boot tab and you will see system devices in order of priority.
Step 3. If the hard drive is not first in the boot order, move it to the top of the list. Save these settings and restart your computer.
Way 3. Run Startup Repair
If you still cannot boot from the hard drive after changing the boot order correctly, your operating system or system disk may be damaged. Therefore, you can use the Windows repair feature to repair your operating system automatically. Here are the steps:
Step 1. Connect the Windows installation media (CD/DVD or bootable USB) to your PC to enter Windows RE (Recovery Environment). Click Next.
Step 2. On the Windows Setup window, choose Repair your computer.
Step 3. Go to the Advanced options > Startup Repair. Wait a few seconds and it will fix common Windows boot issues.
Way 4. Run CHKDSK to Repair Corrupted Disks
CHKDSK is a Windows utility that scans hard drives, fixes errors, and detects bad sectors. You can use the Windows command line tool-CHKDSK to fix the hard drive not booting in Windows caused by damage to the operating system or system disk. Here are the steps to run CHKDSK.
-
Sometimes you may find that CHKDSK deleted files, causing some files to become inaccessible and unrecoverable. Please see the next phrase to recover data from hard drives.
Step 1. Connect the Windows installation media (CD/DVD or bootable USB) to your PC to enter Windows RE (Recovery Environment). Click Next.
Step 2. On the Windows Setup window, choose Repair your computer.
Step 3. Go to the Advanced options > Command Prompt.
Step 4. After opening the command window, type chkdsk *: /f and press Enter. (replace * with the letter of your hard drive that won’t boot),
Way 5. Enable Windows Computer Repair
The Boot Configuration Data (BCD) is crucial for managing the boot process in Windows. If the BCD becomes corrupted, your computer may fail to boot from the hard drive. To fix hard drive won't boot, follow these steps to repair the BCD:
Step 1. Connect the Windows installation media (CD/DVD or bootable USB) to your PC to enter Windows RE (Recovery Environment). Click Next.
Step 2. On the Windows Setup window, select Repair your computer.
Step 3. Go to the Advanced options > Command Prompt.
Step 4. In the Command Prompt window, type the following commands one by one and press Enter after each:
- bcdedit /export C:\BCD_Backup
- ren c:\boot\bcd bcd.old
- bootrec /rebuildbcd
Step 5. After executing the commands, type exit and press Enter to close the Command Prompt. Restart your computer.
Phase 2. How to Recover Data From Hard Drives?
If you are unable to resolve the "hard drive not booting" issue despite your best efforts, you may be worried about data loss. Well, in this case, AOMEI FastRecovery can help you. This tool can help you recover data from an unbootable system.
🍕 Recover 200+ file formats: Recover deleted Microsoft Word, Excel, PPT, PDF, PPTX, ODP, CSV, WPS files, and so on.
🍕 Recover data from various situations,such as crashed computer/system, formatted hard drive, emptied Recycle Bin, virus attacks, and more.
🍕 Highlight features: It allows users to search or filter deleted files quickly, preview, and recover them while scanning.
🍕Advanced scanning mode simplifies and speeds up the recovery process, ensuring you can recover data when PC won't boot with a high success rate.
🍕 Compatible with NTFS, FAT32, exFAT, and ReFS file systems in Windows 11, 10, 8, 7, or Windows Server PC.
To recover lost data/files caused by disk boot failure easily, you could use AOMEI FastRecovery to create bootable media and then recover data. This software has a user-friendly interface and allows you to recover up to 500MB of files data for free. Don't let data loss bring you down! GIve it a try!
1. Create a Bootable Disk
- Prepare another working Windows PC to download and install AOMEI FastRecovery.
- Since the data saved on the USB flash drive will be formatted and all data on it will be lost, you'd better use a blank USB flash drive. Or you can use AOMEI Backupper Standard for free whole disk backup to protect your USB files.
Step 1. Download and install AOMEI FastRecovery
Download, launch AOMEI FastRecovery and click "PC Crashed Recovery".
Step 2. Select a path to execute
Select a way to create the bootable disk according to your needs and click "Execute".
🌟Tips:
You can create a Windows PE-based boot disk in three ways.
- USB boot device: Create a bootable USB device.
- Export ISO file: Use this method to make a bootable ISO file. After exporting the ISO, you need to use a third-party burning program to burn it. Or, you can use the ISO to boot some virtual machines or burn them to other devices.
- Burn to CD/DVD: Create a bootable CD/DVD.
"Add Drivers" allows you to manually add other necessary drivers to the bootable disk so that more devices are available after starting WinPE.
Step 3. Format the USB flash drive
Upon selecting the method, an information window will appear. The USB flash drive needs to be formatted and all data on it will be lost. If there is important data in it, please make a file backup first. If you confirm, click Yes to continue.
Step 4. Create a bootable USB disk
The creation operation will begin and you can check the creation process. The progress of creating a WinPE bootable USB drive will take a few minutes.
Step 5. Complete the process
Upon completed, a success message will be displayed. Also, you will be notified of the steps to boot from a bootable disk and then recover from crashed PC.
Boot your PC from the bootable drive
- Plug the bootable drive into the computer. Restart the computer, or turn it on if it’s already off.
- As the PC starts up, press the appropriate key (F12, F2, F10, F11, Del, or Esc) to enter the boot menu.
- In the boot menu, you’ll see a list of bootable devices. Use the arrow keys to adjust the boot sequence. Select the bootable USB drive and press Enter.
- Press F10 to save the changes and exit. Your PC will now boot from the USB drive.
2. Recover Lost/Deleted Data from Hard Disks
Step 1. Start scan
Click PC Recovery. Hover the mouse over the drive saved deleted files before, and click Scan.
Step 2. Scan for deleted or lost files
AOMEI FastRecovery will automatically perform Quick Scan and Deep Scan of your selected drive. Try to use the Search Box or the Filter feature to quickly locate the specific data you want to recover.
Quick Scan is designed to find deleted data, usually in the Deleted Files directory, while Deep Scan searches for other lost data, usually in Other Missing Files directory.
During scanning, you can filter, preview, and recover any file you need. Here are 3 filter options:
- File Type: Select the file type (Documents, Images, Videos, Audio, Mails, Webpages, Compressed files, etc.)
- Date modified: Set the date (today, yesterday, last 7/30 days, etc.)
- Size: Filter the file size (<128KB, 128KB~1MB, 1MB~ 512MB, 512MB above, etc.)
Step 3. Select files and click recover
You will see a list of data that AOMEI FastRecovery found on your hard drive. Select the files you want to recover and click Recover.
Step 4. Select a new location
Choose a new location to save the recovered files and click Select Folder to confirm it. Your files will be recovered in a few minutes, depending on the size of your data.
- The free version of AOMEI FastRecovery allows you to recover 500 MB of files for free. To recover a large number of deleted or lost files from your hard drives, please consider upgrading AOMEI FastRecovery to the Pro or Tech edition to enjoy unlimited recovery size.
- Also, this powerful data recovery tool can help you recover files from SSD that won’t boot.
Conclusion
With the above 5 effective ways, you may fix the hard drive won’t boot in Windows 10/8/7. If the problem is still not solved, use AOMEI FastRecovery to recover files from a hard drive that won’t boot. In addition, if you find lost or deleted files during the repair process, you can recover them from the hard drive as well. Download AOMEI FastRecovery now to enjoy 500MB of free recovery!
Also, if concerns about potential data loss arise in the future, try to use this free Windows backup tool AOMEI Backupper Standard. It can create a file backup and help you restore files from backups quickly.
FAQs
Why is my hard drive not booting?
How to fix "Disk boot failure" in Windows 10?
Way 1. Check the Boot Order
Way 2. Use System Restore
Way 3. Use Startup Repair
Way 4. Use Command Prompt
Way 5. Remove Newly Installed Hardware
How to fix hard drive detected in bios but won't boot?
How to recover data from a PC/laptop hard drive that won't boot?
Step 1. Remove the unbootable hard drive from the computer and connect it to a working PC.
Step 2. Read and access hard drive data.
Step 3. Copy files from the non-bootable hard drive to another storage device.
How to prevent hard drive won’t boot issues in Windows 10?
1. Regularly back up data.
2. Keep the system and drivers updated.
3. Avoid sudden power outages or system shutdowns.
4. Use check tools to check the health of the hard drive regularly.
5. Maintain a clean and healthy operating system environment.