Quick | How to Access User Folder on Hard Drive Windows 10/11
This guide covers 4 methods on how to access user folder on hard drive in Windows 10/11. It includes detailed steps, practical tips, and insights into using MyRecover for efficient data recovery.
Have you ever found yourself struggling to access the user folder on your Windows 10 hard drive? It can be a real headache, especially when you need to retrieve an important file or troubleshoot an issue.
"Why is my Users folder not showing?" Typically, the Users folder may be missing because it was accidentally deleted, or it might be hidden, making it invisible.
Fear not! This guide will walk you through 4 practical methods to easily and efficiently access your user folder. We’ll also dive into a fantastic tool called AOMEI FastRecovery to recover deleted users folder on Windows 10/11. Let’s get started!
How to Access User Folder on Hard Drive Windows 10/11( 4 Ways)
Accessing your user folder doesn't need to be a mystery. How to Access User Folder on Hard Drive in Windows 10/11? Here's a detailed exploration with step-by-step methods, ensuring a seamless process for users.
Method 1: Access User Folder Using File Explorer
- Open File Explorer: Press the Windows key + E to open File Explorer. This is the easiest way to get started.
- Navigate to the Hard Drive: Click on "This PC" from the left pane. Then, double-click on the drive where Windows is installed, usually labeled as “Local Disk (C:)”.
- Find the Users Folder: Inside the drive, locate and double-click on the “Users” folder. Here, you will see a list of all user accounts on the computer.
- Select Your User Folder: Click on the folder with your username. You’ve accessed your user folder.
🌟Tips for easier navigation
- Quick Access: Add your user folder to Quick Access for even faster access in the future. Just right-click on your user folder and select “Pin to Quick Access.”
- Search Function: Use the search bar in File Explorer to quickly find specific files or folders within your user directory.
Method 2: Access User Folder via Command Prompt
Using Command Prompt might sound intimidating, but it’s a powerful tool that can help you access files and perform administrative tasks more efficiently.
-
Open Command Prompt: Type “cmd” in the Windows search bar and select “Command Prompt” from the results.
-
Navigate to the User Folder: Type the command: cd C:\Users\[YourUsername] and press Enter. (Replace “[YourUsername]” with your actual username.)
-
View the Contents: To list all files and folders in your user directory, type: dir. This will display everything inside your user folder.
Method 3: Access User Folder with PowerShell
PowerShell is like Command Prompt on steroids. It’s more powerful and offers more functionality, making it a great alternative for tech-savvy users.
- Open PowerShell: Type “PowerShell” in the Windows search bar and select “Windows PowerShell” from the results.
- Navigate to User Folder: Similar to Command Prompt, use the following command: cd C:\Users\[YourUsername]
- Explore the Directory: To list contents, type: Get-ChildItem. This will show all files and folders within your user directory.
Method 4: Access User Folder from Safe Mode
Sometimes, accessing files in normal mode isn’t possible due to system issues. Safe Mode can help you access user folder on external hard drive.
- Enter Safe Mode: Restart your computer and press F8 (or Shift + F8) during startup. Select “Safe Mode” from the boot options.
- Open File Explorer: Once in Safe Mode, open File Explorer as usual.
- Navigate to User Folder: Follow the steps from Method 1 to access your user folder.
How to Recover Files When Can't Access User Folder
If you are still unable to access the user folder and your data, try to use free data recovery software - AOMEI FastRecovery to recover files from the old hard drive quickly. It stands out as more than just a data recovery tool; it's an ally in safeguarding your digital memories. Let's explore its key features.

-
User-Friendly Interface: The intuitive design makes it easy for both beginners and experienced users to navigate the recovery process effortlessly.
Versatility: AOMEI FastRecovery supports 200+ file formats, such as recover deleted Microsoft Word, Excel, PPT, PDF, PPTX, JPG, PNG, MP4, MOV, MP3, CDA, 7Z, ZIP, EML, and more.
Quick and Deep Scans: AOMEI FastRecovery offers both quick and deep scanning options to scan your disk thoroughly and find all the recoverable files.
All-inclusive: Support many data loss scenarios, such as lost or deleted partitions, virus infection, formatted disks, recycle bin recovery, computer crashed recovery, etc
Let's delve into the detailed steps of using AOMEI FastRecovery to recover files from the old hard drive on your Windows 10/11 system:
Step 1. Download, install, and launch the AOMEI FastRecovery on your Windows, and hover the mouse over the hard drive where your user folder resides. Click Scan.
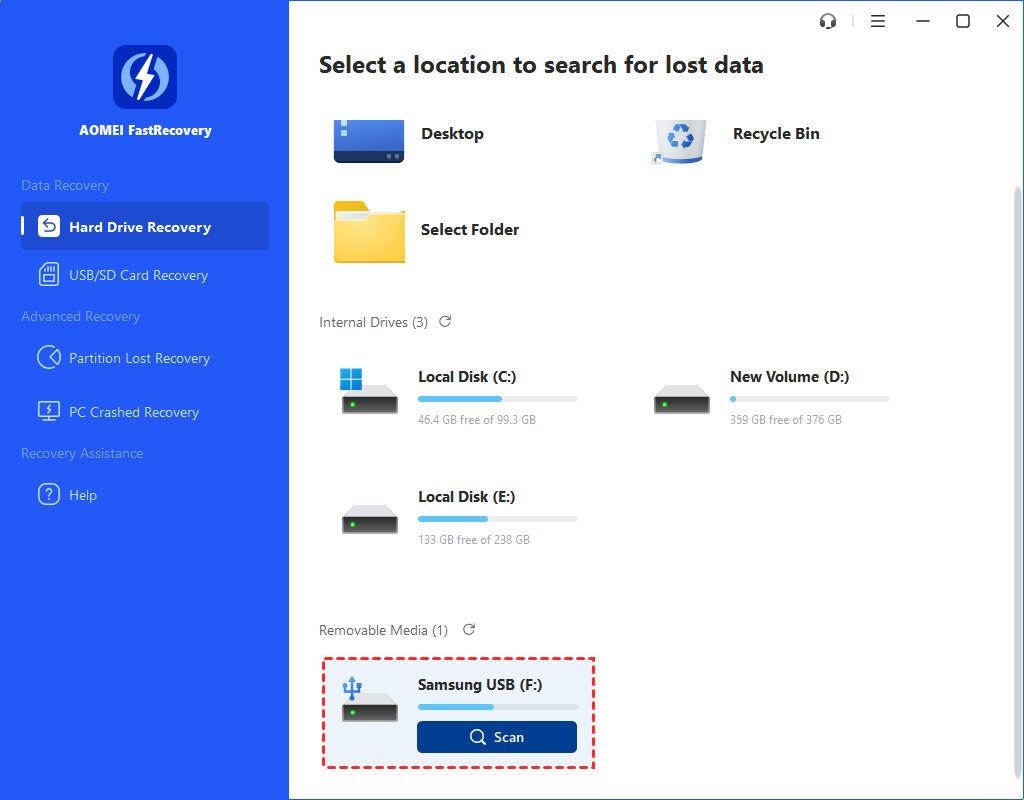
Step 2. AOMEI FastRecovery will automatically do Quick Scan and Deep Scan to identify and recover lost or inaccessible files. The scanning process is optimized for efficiency while ensuring a comprehensive search for all recoverable data.
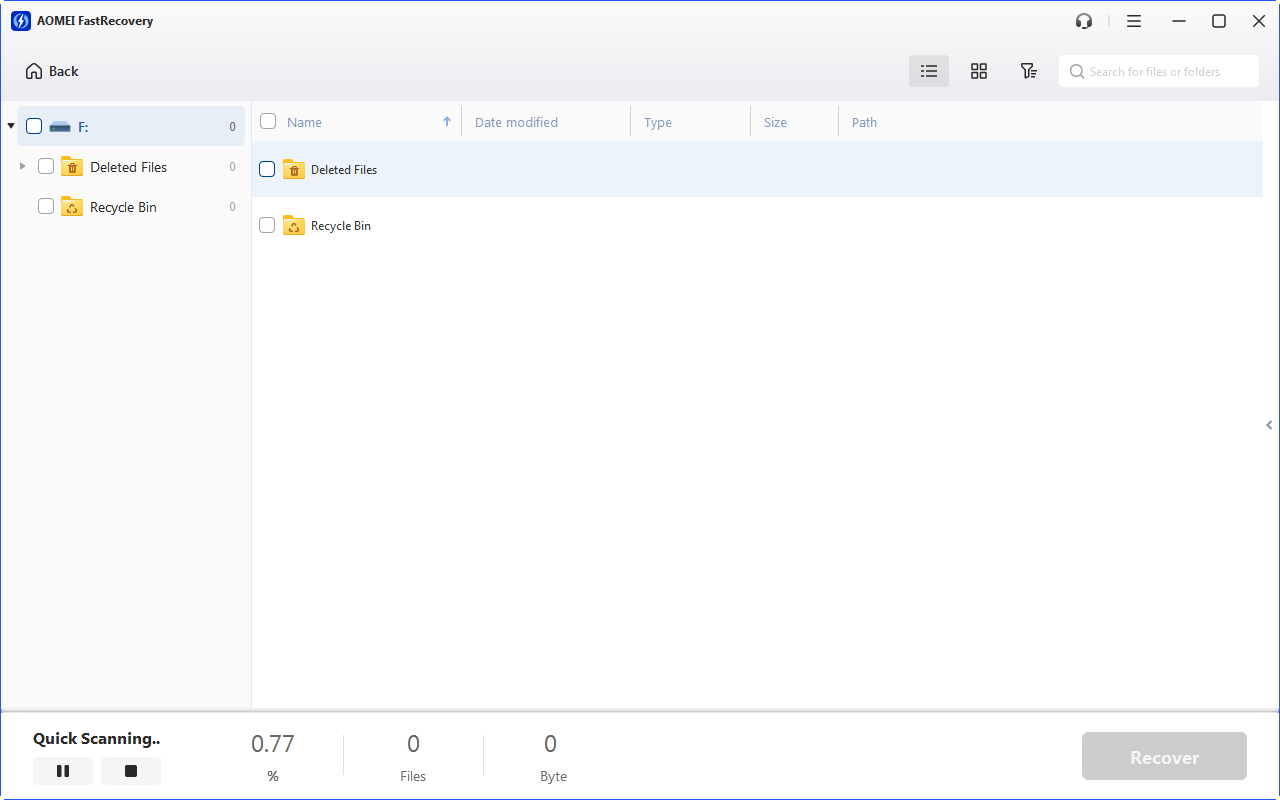
- Type: Select the file type (Documents, Images, Videos, Audios, Mails, Webpages, Compressed files, etc.)
- Data Modified: Set the date (today, yesterday, last 7/30 days, etc.)
- Size: Filter the file size (<128KB, 128KB~1MB, 1MB~ 512MB, 512MB above, etc.)
Step 3. Once the scan is complete, AOMEI FastRecovery presents a detailed list of recoverable files. Select the files you want to retrieve and click "Recover X Files". Please choose a new location rather than the old location to avoid overwriting data.
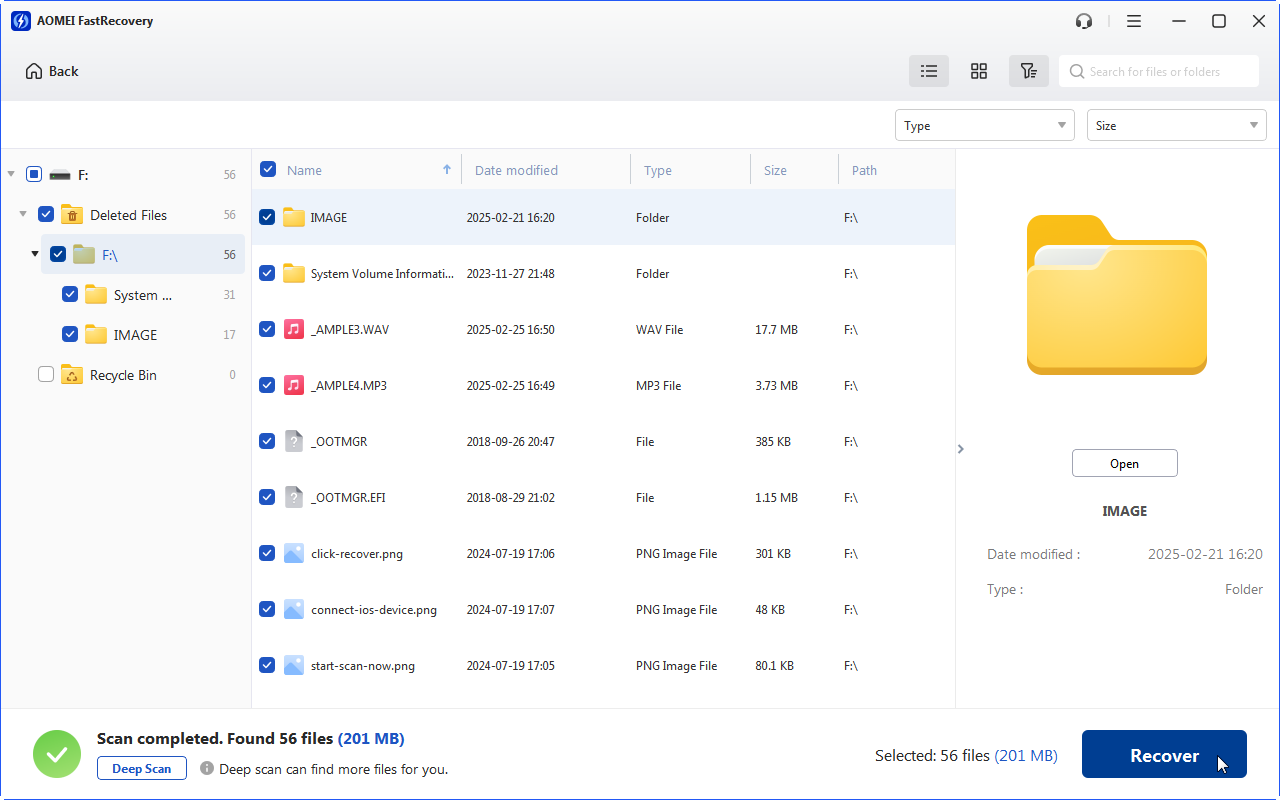
- AOMEI FastRecovery is compatible with Windows Server versions 2012 (R2), 2016 (R2), 2019, 2022, and more. You can use it to recover deleted files on Windows Server 2012 or other server operating systems.
- You could recover deleted files in Windows 10 for free, up to 500MB. For enjoy unlimited data recovery, upgrading to AOMEI FastRecovery Pro or the Technician edition.
Conclusion
How to access user folder on hard drive in Windows 10/11?Accessing your user folder on a Windows 10 hard drive is an essential skill that enhances your computing experience.
With user-friendly methods and the added security net of AOMEI FastRecovery, you can navigate and recover deleted files in Windows 10/11 for free. Empower yourself with these tools, and ensure your digital journey is smooth and worry-free.
FAQs About Access User Folder on Old Hard Drive
1. How do I access the user folder on my hard drive?
You can access user folder on old hard drive via File Explorer, Command Prompt, PowerShell, or even Safe Mode. Each method is detailed in our guide.
2. What is AOMEI FastRecovery and how does it help?
AOMEI FastRecovery is a data recovery tool that helps retrieve lost or inaccessible files. It offers advanced scanning options, a user-friendly interface, and wide compatibility with various file types and storage devices.
3. Can I access my user folder on Windows 10 without using File Explorer?
Absolutely! You can quickly access your user folder by typing %userprofile% in the File Explorer address bar.
4. What happens if you delete a user folder or profile in Windows 10?
Accidentally deleting a user folder can result in the loss of personal files and settings on your Windows PC. Deleting your user profile can make it impossible to access your old user account, preventing you from logging in. AOMEI FastRecovery can also help you recover deleted user profile on Windows 10 effectively.
5. How do I prevent losing access to my user folder in the future?
Regularly back up your data, create system restore points, and keep your system updated. Using free this backup software for Windows - AOMEI Backupper Standard, you can quickly retrieve lost files.


