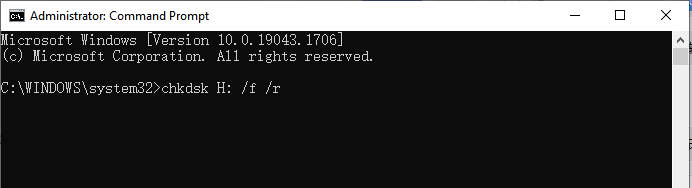How to Fix CHKDSK Cannot Lock Current Drive Errors
We delve into the intricacies of resolving CHKDSK cannot lock current drive errors, offering insights into the underlying causes, potential risks, and actionable fixes. From understanding user cases to unlocking solutions with CHKDSK and AOMEI FastRecovery.
Encountering CHKDSK cannot lock current drive errors can be a frustrating experience, disrupting your workflow and jeopardizing your data integrity. In this guide, we navigate the complexities of this issue, providing practical solutions to help you overcome obstacles and reclaim control over your system.
Why Users Want to Lock Current Drive
Locking the current drive is a common practice aimed at preventing unauthorized access, ensuring data security, and maintaining system stability. By locking the drive, users can safeguard sensitive information, minimize the risk of data corruption, and protect against inadvertent modifications or deletions.
However, when CHKDSK encounters difficulties in locking the drive, it can lead to frustration and uncertainty about the integrity of the system.
Potential Risks of CHKDSK Cannot Lock Current Drive
The inability of CHKDSK to lock the current drive poses several potential risks to your system and data integrity. Without proper locking mechanisms in place, the risk of data corruption, file system errors, and data loss increases significantly.
Moreover, ongoing system instability and performance issues may arise if the underlying cause of the locking failure remains unresolved, highlighting the importance of addressing the issue promptly and effectively.
How to Fix CHKDSK Cannot Lock Current Drive
1. Check Disk Usage
Background: Insufficient disk space may hinder CHKDSK's ability to lock the current drive.
Steps:
1. Delete unnecessary files or transfer data to an external storage device to free up disk space.
2. Open File Explorer, right-click on the drive and select "Properties" to check available disk space.
2. Run CHKDSK in Safe Mode
Background: Running CHKDSK in Safe Mode minimizes interference from third-party applications or system processes.
Steps:
1. Restart your computer and press F8 before the Windows logo appears to access Safe Mode.
2. Open Command Prompt as administrator and type "chkdsk /f" to initiate CHKDSK in Safe Mode.
3. Disable Third-Party Antivirus
Background: Third-party antivirus programs may interfere with CHKDSK operations.
Steps:
1. Open the antivirus software on your computer.
2. Navigate to the settings or options menu and disable real-time protection temporarily.
3. Run CHKDSK again to check if the issue persists.
4. Run CHKDSK from Command Prompt
Background: Launching CHKDSK from Command Prompt with administrative privileges may bypass locking issues encountered in the graphical interface.
Steps:
1. Open Command Prompt as administrator by right-clicking on the Start menu and selecting "Command Prompt (Admin)."
2. Type "chkdsk /f /r" and press Enter to initiate a thorough disk check and repair process.
5. Check Disk Health
Background: A failing or corrupted hard drive may contribute to CHKDSK locking errors.
Steps:
1. Use disk diagnostic tools like CHKDSK or third-party software to assess the health and integrity of your disk drive.
2. Download and install a reliable disk health monitoring tool.
3. Launch the tool and perform a comprehensive scan of your hard drive to identify any underlying issues.
Recovering Missing Files from Hard Drives with AOMEI FastRecovery
In the unfortunate event of data loss or corruption, AOMEI FastRecovery emerges as a powerful ally, offering advanced data recovery capabilities to retrieve missing files from hard drives with ease and efficiency.
Featuring intuitive features and comprehensive scanning algorithms, AOMEI FastRecovery simplifies the data recovery process, allowing users to recover deleted files, formatted partitions, and inaccessible data with minimal effort.

- Provide 2 advanced scanning methods Quick Scan and Deep Scan.
- Support 200+ types of Windows data recovery.
- Multiple recovery modes- format recovery, deleted file recovery, lost partition recovery, system crash recovery, and so on.
- Support lots of storage devices- Support data recovery from SD card, USB, local disk, external hard disk, HDD, SSD, etc.
- Widely compatible system- NTFS, FAT32, exFAT, and ReFS file systems in Windows 11/10/8/7 & Windows Server.
- You can filter, search, and preview deleted files during the recovery process.
Follow the steps here, you can get your data back easily:
Step 1. Download, install, and run AOMEI FastRecovery.
Step 2. Hover the mouse over yourtarget drive. Click Scan.
Step 3. Then the scanning process will start automatically. You can use Search or Filter feature to locate your lost files quickly here.
Step 4. Choose the data that you want to recover. Click Recover x files to recover deleted files from hard drive and choose a destination path to save the restored data.
In Conclusion
In the realm of computing, encountering errors like CHKDSK cannot lock the current drive can be disconcerting, but with the right knowledge and tools at your disposal, you fix CHKDSK errors. By understanding the underlying causes, implementing effective fixes, and leveraging powerful tools like CHKDSK and AOMEI FastRecovery, you can navigate data recovery challenges with confidence, ensuring the safety and integrity of your digital assets.