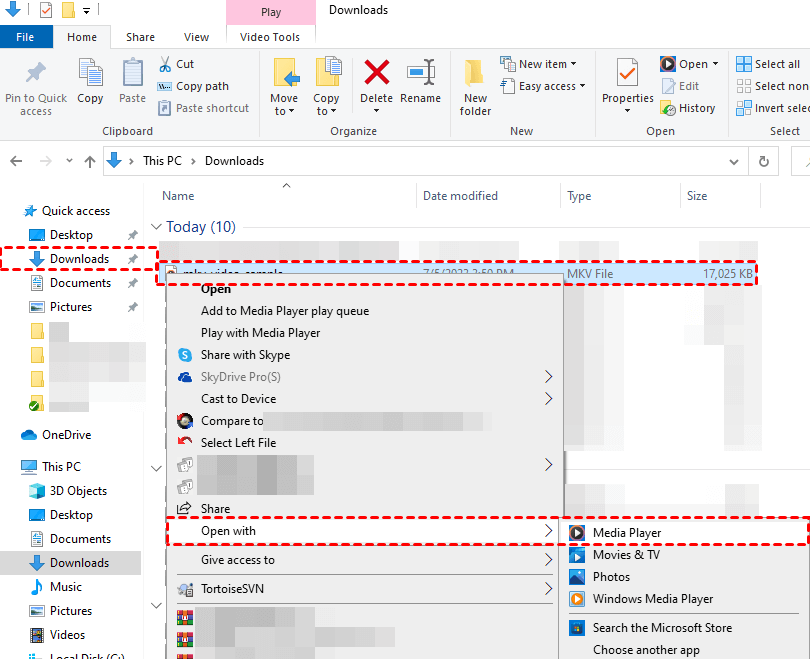4 Effective Ways to Recover Deleted Large MKV Files
This article describes how to recover deleted large MKV files in 4 proven methods, including using recovery tools like AOMEI FastRecovery. Scroll down to explore more.
What is the MKV file format?
Known as MKV, the Matroska Multimedia Container is a free open video format that enables you to store a vast array of video, audio, image, or subtitle tracks within a single file. When utilizing MKV, the file extensions vary depending on the content type.
- For video files that may include subtitles or audio, the extension is .mkv.
- Stereoscopic videos are denoted by .mk3d, while audio-only files adopt the extension .mka.
- Subtitles-only files carry the .mks extension.
Like other files, MKV files may also be deleted due to different reasons, such as accidental deletion, disk formatting, virus infection, interruption during file transfer, system crashes, etc. It does not matter, you can easily recover deleted MKV files as long as you act quickly.
🌈💕You may also be interested in:
How does MKV work?
Why is MKV good?
- MKV stands out due to its fully transparent specifications & predominantly open-source software implementation.
- A wide range of codecs are supported, catering to diverse multimedia needs. Notably, it extends its support to subtitle formats such as SRT, SSA, and USF (Universal Subtitle Format).
- For DVDs, MKV includes compatibility with VobSub.
- Additionally, the format is capable of accommodating 3D video content.
- MKV also has the excellent capability to accommodate multiple audio and subtitle tracks in a single file, making it popular within the anime fan-subbing community. They translate films and TV shows into different languages.
What program opens MKV files?
- ◢ For Windows:Media Player, File Viewer Plus, CyberLink PowerDVD 16, Nero 2016, DivX 7 for Windows, VideoLAN VLC media player, BS. Player, KMPlayer, MPlayer, etc.
- ◢ For Mac: VideoLAN VLC media player, Eltima Elmedia Player, Roxio Popcorn, Divx 7 for Mac, ShedWorx Smart Converter, etc.
- ◢◢ For Linux: VideoLAN VLC media player, MPlayer, etc.
- ◢ For iOS: VideoLAN VLC for iOS 2, olimsoft OPlayer, Pentaloop PlayerXtreme Media Player, etc.
- ◢ For Android: BIT LABS Simple MP4 Video Player, Videolabs VLC for Android, etc.
To open MKV videos on Windows 10 or 11:
» press Win + E to open File Explorer> click Downloads> right-click on your saved MKV video > select Open with> choose Media Player.
How to recover deleted MKV large files on Windows
So how to recover deleted large MKV files? Here are 4 proven methods to make it.
Option 1. Restore deleted MKV files from the Recycle Bin
It’s easy to restore accidentally or recently deleted large MKV files from the desktop Recycle Bin if you are sure:
- don't empty the Recycle Bin
- press Shift + Delete while deleting large MKV videos
- the Recycle Bin isn't nearly full or big enough to save them.
Here's how to recover deleted MKV files from the Recycle Bin:
Step 1. Open your desktop Recycle Bin.
Step 2. Find your deleted large MKV video, right-click on it, and select Restore. You can also hold Ctrl to select multiple files.
Option 2. Recover deleted large MKV files via software 🔥
If your files are permanently deleted, in the absence of regular backups, you might have no choice but to seek the help of a powerful data recovery tool. AOMEI FastRecovery, released by AOMEI Tech, has 10 years of experience in the data recovery industry and is a good choice.
It provides advanced scanning methods to find and does well in recovering deleted/missing videos (MKV, MP4, MOV, WebM, AVI, etc.) from internal or external drives, USB drives, SD cards, etc.
✨Highlights of AOMEI FastRecovery:
✅Recover 1000+ data types, such as videos, photos, documents, compressed files, audio, and more.
✅Recover specific files or folders instead of all.
✅ Preview and recover files while scanning.
✅Specify the file name, extension, data type, etc., to filter needed files easily and quickly.
✅Support NTFS, FAT32, exFAT, and ReFS file systems; compatible with Windows 11, 10, 8, 7, or severs.
✅Handlescenarios such as file deletion, disk formatting, system crashes,virus attacks, etc.,well
To get started, please download AOMEI FastRecovery. To recover deleted large MKV videos, upgrading AOMEI FastRecovery is a better and more cost-effective choice.
-
Any newly added data can overwrite the deleted/missing MKV videos. Thus, please avoid writing new files to your Windows PC after deletion.
-
After video recovery, please save your retrieved MKV videos in a new path.
Step 1. Install and launch AOMEI FastRecovery on your Windows> hover the mouse over the C drive > click Scan.
Step 2. AOMEI FastRecovery will automatically run Quick and Deep Scan to scan your selected drive and display all recoverable files.
Step 3. Check the Deleted Files/Recycle Bin/Other Missing Files folder to find needed MKV files and click Recover x files to start MKV file recovery.
You can preview or filter your needed MKV videos according to the following items:
- Name/Extension: Type the file names or extensions (e.g. ktv) to narrow your search.
- Data type: Specify the "Videos" data type to locate MKV video files.
- Date modified: Set the date (today, yesterday, last 7/30 days, etc.)
- Size: Filter the file size (<128KB, 128KB~1MB, 1MB~ 512MB, etc.)
After recovery, you can go to your specified saved path to check your recovered MKV file.
It is not limited to recovering deleted KTV files. You still can use it to recover different types of video files (e.g. MP4, MOV, WebM, AVI, etc.) from hard drives, SATA SSDs, M.2 SSDs, USB drives, memory cards, etc., in the following scenarios:
- Recover files from formatted hard drive
- Recover files deleted by virus
- Recover files from lost partition
- Recover deleted files from Recycle Bin
- Recover permanently deleted files
- ......
Option 3. Recover deleted MKV files from Backup
As you can see, backups are the best hedge against data loss. If you saved these MKV videos before they were lost, you can restore them from backup directly.
Step 1. Type System and Security in the search bar to open it. Then, select Restore files from backups under the Backup and Restore (Windows 7) tab.
Step 2. Click the Restore my files button.
Step 3. Select Browse for files to find your wanted MKV videos > click Next.
Step 4. To retrieve your selected MKV files to their original location or set a new saved path > click Restore.
Option 4: Recover lost MKV files using CMD
If your files are hidden instead of deleted, you can use CMD to recover the hidden files from USB. The Attrib command can assist you in modifying and changing file attributes (read-only, hidden, system, and archive) and allow you to restore them. Here's how:
Step 1. Type “cmd” in the search bar, and select “Run as administrator”.
Step 2. Copy “attrib –h –r –s /s /d G:\*.*” in the command prompt window and hit “Enter”. Please replace the letter G with the real drive letter of your drive.
Useful tips to prevent MKV video loss
Here are some useful tips for you to prevent MKV video loss. Please consider these pertinent suggestions and put them into action.
- Handle your storage device with care.
- Avoid power outages or failures while file transfering.
- Use reliable media players to open MKV files.
- Please be cautious with file conversion.
- Don’t download MKV video files from insecure or untrusted sources.
- Protect your computer withthe latest antivirus software.
- Perform regular backups -valuablebackups are the best hedge against data loss.
Since regular backup is the most practical prevention measure, it's suggested to employ reliable backup software, such as Backup and Restore (Windows 7), File History, or third-party software like AOMEI Backupper Standard, with an intuitive interface and rich features.
Step 1. Launch AOMEI Backupper on your Windows PC and select the “File Backup” option.
Step 2. Click “Add Folder/Add File” to add the folder or MKV files you want to back up.
Step 3. Click “Schedule Backup” to enable Daily, Weekly, Monthly, Event triggers or USB plug based on your needs. Then click the “Start Backup” button.
Related Q&A about MKV file recovery
What is MKV file format? What program opens MKV files? How to recover deleted large MKV files? Please find answers from the corresponding part. In addition, there’re some relevant tips about MKV file recovery.