Kingston USB Drive Recovery: Here's a Step by Step Guide
You can easily recover data from formatted, corrupted, or inaccessible Kingston USB drive and we will walk you through every step. Scroll down to explore more.
Kingston USB drive (or flash drive, pen drive) is one of the most popular data protection storage devices. It is not only portable but also has huge disk space and fast running speed.
However, it is vulnerable to data loss with many reasons behind it, such as sudden deletion, accidental deletion, disk formatting, virus infection, inaccessible or unreadable disks, power outages, etc.
Fortunately, your data remains on the Kingston flash drive at first and it's possible to recover data from it whether it's formatted, corrupted, or inaccessible. Read on to get details.
Kingston USB Recovery Dos and Don’ts
The space occupied by old files is marked as "free" for new data and there is a risk of data overwriting. Here are some dos and don’ts you can follow to avoid this and increase the success rate of data recovery:
- Stop using the Kingston USB immediately. This minimizes the risk of data overwriting, especially when you first learn of data loss. Once overwritten, data recovery becomes impossible.
- Don’t add new data to Kingston USB. The new data may occupy the “free” space of old data and overwrite them.
- Don’t format the Kingston USB. This process will delete the partition and all the data on it, thereby causing further data loss. It’s also called overwriting.
- Use a safe Kingston USB recovery tool - AOMEI FastRecovery. It helps thoroughly scan and recover deleted or lost files from Kingston USB drive quickly in Windows 7, 8, 10, 11, and servers. It even works for recovering data from not recognized flash drive.

- Apply to: recover data from formatted, corrupted, or inaccessible flash drives, not only Kingston, but also other brands, such as SanDisk, Samsung, Crucial, etc., over 1000+ file formats.
- It has a free edition that recovers data up to 500MB.
- Automatically performs a quick & deep scan to find as many files as possible.
- Pause and resume the scanning process when needed.
- Search or filter files quickly through types, file names, extensions, etc.
- Selectively recover files instead of all.
- Recover deleted Word, Excel, PPT documents, X3F, HEIF, JPG images, X3D, MXF, MP4 videos, etc., and any common file types.
- Compatible with NTFS, FAT32, exFAT, and ReFS file systems.
- Handle different data loss scenarios, such as accidental deletion, disk format (eg: recover data from formatted drive), virus infection, inaccessible disk error, etc.
- .....
Guide to Kingston USB Drive Data Recovery
Now please download the best Kingston USB drive recovery tool - AOMEI FastRecovery to get started.
Step 1: Scan the Kingston USB drive.
Reconnect your Kingston flash drive and be sure your system recognizes it. Open AOMEI FastRecovery, it will display all the available drives. Hover the mouse over the drive and click Scan to scan.
Step 2: Preview deleted or lost files.
This software will scan this flash drive quickly and deeply and search for all the deleted or lost files. You can filter and preview files on the flash drive. Here are two methods:
- Click Filter and select a file type, such as Documents. Then, type the file names or extensions in the search box.
- Once found, it will display in the following window.
- Or expand the Deleted Files or Other Missing Files tab and go to the folder containing deleted files.
Step 3: Recover data from Kingston flash drive.
Select the desired data and click the Recover x files button. You don't need to wait until the scanning process is complete.
You will then be asked to select a location. Please select a new location instead of the original location.
-
The restore button will display the number of selected files and their full size.
-
Saving the recovered files to their original location may cause data corruption or overwriting.
-
You can perform Kingston USB recovery for free, up to 500MB in total. To recover all of them, try advanced editions.
This software also applies to Samsung, Toshiba, Seagate, etc. USB drives as well as external hard drive data recovery.
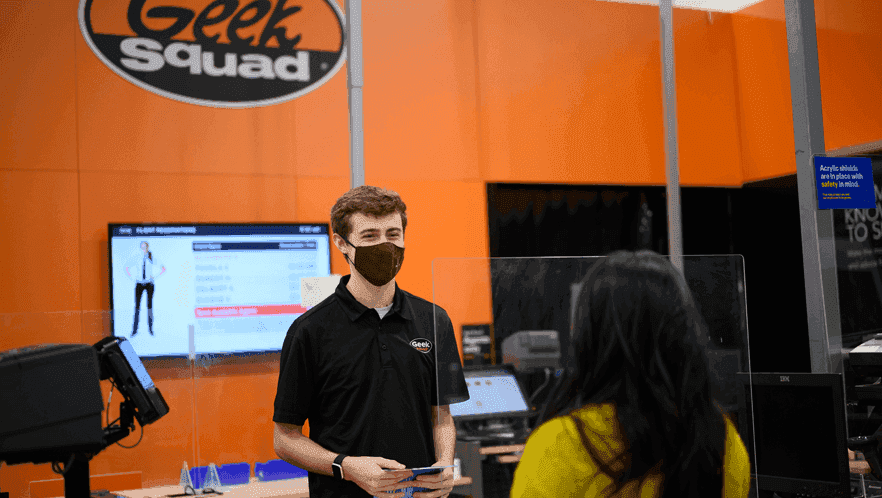
If there is physical damage, it’s wise to use professional recovery services like Geek Squad, with highly skilled technicians and comprehensive solutions. You can find it easily from the Bestbuy store or online chat. Learn More >>
How to Fix Corrupted Kingston USB Drive
Sometimes, the Kingston USB drive is not showing up on your computer and suspect it’s corrupted. Here are 3 situations you may encounter:
- You cannot see the Kingston USB drive in File Explorer. In this case, please check if it shows up in Disk Management. If not, the problem may be due to missing drive letters or complicts.
- The Kingston flash drive is not formatting or accessible error, such as, “you need to format the disk before you can use it”, “* is not accessible. The volume doesn’t contain a recognized file system”, etc.
- The Kingston pen drive is write-protected. It occurs when you try to open a folder or the Kingston drive.
In view of these situations, we summarize some useful methods to fix a corrupted Kingston USB effortlessly.
Way 1: Try a Different USB Port or PC
If your USB drive is not showing up in File Explorer or Disk Management, the cause may be a connection issue or the USB itself. So please connect it to a different USB or PC and see if it appears.
Way 2: Update Kingstone USB Driver
If your driver of Kingstone USB is damaged, the operating system also cannot detect this drive. If you are not sure, go to device manager, find your USB drive, and check if there is a red exclamation mark.
Step 1. Press Win + X and select Device Manager.
Step 2. Expand Disk drives, find and right-click the Kingston USB, then select Update driver.
Step 3. In the Update Driver window, click the Search automatically for drivers option. Then, wait patiently until the process is complete.
Way 3: Check Disk for Errors
If your disk has file system errors, whether it’s damaged or incompatible, you can try to run the Disk Check utility. It will scan its file system or metadata and fix the found error.
Step 1. Connect your Kingston USB to a Windows PC. Then, right-click it and select Properties.
Step 2. In the Properties window, go to the Tools tab and click Check under the Error Checking section.
Step 3. Click Scan Drive to find out file system errors and fix them.
If you are familiar with the command prompt, use the chkdsk command. It's a command-line version of disk error-checking.
Please open CMD with the administrator, type chkdsk X: /f /r and press Enter to execute it.
Way 4: Add or Change the Drive Letter
If your Kingston USB does not show up in Disk Management, it is missing a drive letter, or not compatible with other drive letters.
Step 1. Press Win+ R and type diskmgmt.msc in the Run window. Then click OK to open the Disk Management.
Step 2. Locate the Kingston USB, right-click it, and select Change Drive Letter and Paths.
Step 3. Click Add if it is missing a drive letter. If not, click Change.
Step 4. Then, select a drive letter and click OK.
Way 5: Format Kingston USB Drive
If your flash drive asks you to format the disk or says "G:\ is not inaccessible". The most effective method is to format it. But problem is this process will cause data loss. To prevent this, it’s suggested to recover data from Kingston USB first.
Step 1. Open This PC. Right-click the Kingston USB drive and select Format.
Step 2. Select the NTFS file system and click Start.
-
The quick format option deletes only the file system paths to your data on the Kingston USB drive. If you uncheck it, it will perform a full format and overwrite data on this disk with zero.
-
You can also select any recognized file system based on your preferences, such as FAT32, FAT16, exFAT, etc.
Step 3. Click Yes in the prompt to start the formatting process.
If the formatting process fails, please read on to fix RAW SD card without formatting to get more formatting methods.
Conclusion
With the help of powerful data recovery software - AOMEI FastRecovery, you can easily recover data from formatted, corrupted, or inaccessible Kingston USB drive in 3 steps. It supports different data types and 1000+ data formats. So no matter what data you lose, you can give it a try.

