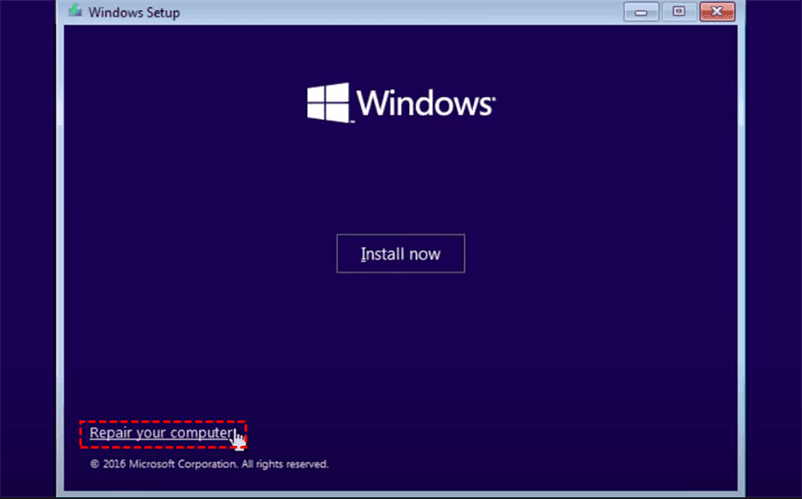6 Fixes | How to Fix No Bootable Device Insert Boot Disk?
No bootable device insert disk and press any key? This article guides you to fix no bootable device and recover deleted files from hard drives. You can also get related tips about the bootable device.
Does no bootable device mean hard drive failure?
The “No Bootable Device” error signals the inability of the Windows operating system to locate a storage device housing essential boot files and drivers required for Windows system startup.
This storage hardware encompasses HDDs, SSDs, DVDs, CD-ROMs, and USB drives. If these critical components are not accessible, Windows operating systems encounter difficulty initiating the boot process because the faulty hard drive, damaged cables, and incorrect BIOS settings are among the reasons for encountering the No Bootable Device error.
Several HP users have reported this error message, No bootable device. Nevertheless, it is also common in Acer and Toshiba PCs. The error No bootable device – insert boot disk and press any key that appears when you try to turn on your PC, and the system cannot detect the bootable hard drive and hence cannot boot.
- A user from Quora
According to the information, a growing number of users have met this issue. “So what causes a computer to say no bootable device?” Besides solutions, some of them are also interested in reasons.
What causes a computer to say no bootable device?
Numerous factors may contribute to the occurrence of the “No Bootable Device” error message, extending beyond issues related to compromised hard drives.
1️⃣ Failure to detect the bootable hard drive or partition
2️⃣ An erroneous boot order
3️⃣ A damaged Master Boot Record (MBR)
4️⃣ A corrupted operating system file
How do I fix no bootable device insert boot disk and press any key?
The error can occur from either a damaged hard drive or software-related issues.
In case of physical damage, consider replacing the hard drive or seeking assistance from professional data recovery services like Geek Squad.
For software-related issues, check out the following seven fixes to solve the no bootable device insert boot disk and press any key Windows 10 or another Windows OS.
Fix 1. Change the Boot Mode to UEFI
The first feasible solution is to change the boot sequence to UEFI because it introduces a fresh approach to communicating between operating systems and platform firmware, presenting a streamlined BIOS alternative.
The no bootable device issue may arise if your computer is configured to boot from an incompatible disk or device. To solve this, please refer to the following steps to modify the boot order in the BIOS.
Step 1. Restart your PC > press Del/F1/F2/F8/F11 to enter the BIOS (The BIOS access key can differ depending on the model of your computer).
Step 2. In the BIOS menu > click Boot at the top > set the boot mode to UEFI.
Step 3. Please press F10 to save these changes and exit. Then restart your PC to recheck.
Fix 2. Reset the CMOS battery
If changing the boot mode doesn’t work, other BIOS settings might be causing the error. To fix this, you can reset the CMOS to restore default settings because the CMOS stores BIOS configurations.
Scenario 1: Power off your computer and take out the CMOS battery > wait for 10-15 minutes > insert the battery again > go to the BIOS again.
Scenario 2: Some desktop computers have a respective button to reset the CMOS. If it happens to be your case, please hold down the button for a few minutes to reset it.
Scenario 3: Certain computers feature a designated button for resetting your CMOS on the motherboard, labeled as RST or RESET CMOS. You can reset the CMOS by finding and holding down this button for a few minutes.
Alternatively, you may find this button on the I/O shield at the back of your PC.
Fix 3. Make a bootable USB media and recover data
If there’s no bootable device found due to a lack of the boot partition, please try to make a bootable USB media using AOMEI FastRecovery and set the boot order from this bootable USB drive.
Phase 1. Make a bootable USB media via AOMEI FastRecovery
Here are some tips that deserve your attention.
-
Please prepare another working PC and install AOMEI FastRecovery on it.
-
To prevent data loss, you’d better use a blank USB/CD/DVD or create a free file backup via AOMEI Backupper Standard.
Let’s take a USB boot device as an example.
Step 1. Run AOMEI FastRecovery on a normal working PC > click PC Crashed Recovery.
Step 2. In this case, select USB Boot Device > click Execute. You can also select other ways to create the WinPE bootable disk.
- Export ISO file: Export the ISO, then burn it using a third-party program. You can also use it to boot virtual machines or burn it onto other devices.
- Burn to CD/DVD: To create a bootable CD/DVD.
Step 3. You’ll receive a reminder with a pop-up window. If you are sure to format your inserted USB, please click Yes.
Step 4. Creating a WinPE bootable USB drive will take a few minutes. Please wait patiently.
Phase 2. Recover deleted/lost files from hard drives after booting
If you experience data loss on your Windows OS, you can utilize AOMEI FastRecovery to recover deleted and missing files after solving no bootable device insert boot disk and press any key.

- Recover data caused by deletion, disk formatting, virus attacks, or system crashes.
- Recover 1000+ types of data: images (JPG/PNG/BMP, etc.), audio (MP3/WAV/ARM, etc.), videos (MP4/MOV/AVI, etc.), texts (MS Office files/WPS files, etc.), compressed files (RAR/ZIP, etc.), emails, websites, etc.
- During scanning, users can filter/preview their targeted files according to filename, file format, saved path, storage size, deleted date, etc.
- Good compatibility: Support Windows 11/10/8/7/Server and NTFS/exFAT/FAT32/ReFS file systems.
Let’s learn how to recover data from unbootable Windows 10 via AOMEI FastRecovery!
Step 1. Connect the bootable USB media to your nonworking computer > press Del/F1/F2/F8/F11 to enter the BIOS > click Boot > please Change the order and boot from USB > press F10 to save these changes.
Step 2. After rebooting your Windows, install and run AOMEI FastRecovery. Hover the mouse over the drive saved deleted files before, and click Scan.
Step 3. After clicking Start Scan, AOMEI FastRecovery automatically runs Quick Scan to detect all the retrievable files on your chosen drive.
During the scanning process, you can filter and preview your needed files according to Filename, Document Type, Path, Size, Date, etc.
For example:
- Name: Enter the part or entire filename of your needed files to quickly locate them.
- Type: Specify the data type, such as images, videos, documents, compressed files, etc.
- Size: Set the file size (<128KB, 128KB~1MB, 1MB~512MB, etc.)
Step 4. Select the lost files you want to retrieve > click Recover.
- Please consider upgrading AOMEI FastRecovery to the Pro/Tech edition for a more cost-effective choice.
- If your system fails to boot due to this error, it’s crucial to regularly backup OS or important files to prevent data loss. Free and reliable backup software for Windows, AOMEI Backupper Standard is worth trying.
Fix 4. Reset the Boot Manager using CMD
If the previous fixes fail, you can reset the Boot Manager using CMD with the following steps.
Please prepare Windows installation media (a bootable USB/CD/DVD) to start. If you don’t have one, get the Media Creation Tool from the official Microsoft website to make installation media.
Step 1. Boot the PC from your connected bootable USB media or Windows installation media.
Step 2. In the recovery environment, click Next constantly until you see Repair your computer > click it.
Step 3. Click Troubleshoot > Advanced options > Command Prompt.
Step 4. In the command prompt window, please type the following CMD and hit Enter one by one.
- Bootrec.exe/fixmbr
- Bootrec.exe/fixboot
- Bootrec.exe/rebuildcd
Fix 5. Run Startup Repair
If there’s no bootable device insert a boot disk, you can run Startup Repair to address it because this Windows tool automatically resolves many common problems. When your computer detects a startup problem, it initiates the Startup Repair to fix it.
Step 1. Boot the PC from your connected bootable USB media or Windows installation media.
Step 2. In the recovery environment, click Next constantly until you see Repair your computer > click it.
Step 3. Click Troubleshoot > Advanced options > Startup Repair.
Fix 6. Fix corrupted file systems on the bootable hard drive
If you encounter the “no bootable device insert boot disk and press any key” error, it may indicate corrupted systems files on the hard drive. In this scenario, you can attempt to refer to the following steps to fix these damaged files.
Step 1. Connect your Windows installation media or bootable USB media to the Windows > restart your Windows OS > press the BIOS key (F2, F11, etc.).
Step 2. Change the boot priority to your connected Windows installation media or bootable USB media.
Step 3. In the recovery environment, click Next until you see Repair your computer > click Repair your computer.
Step 4. Click Troubleshoot > Advanced options > Command Prompt.
Step 5. Type cmd in the search bar and click Run as administrator to open the command prompt window.
Step 6. Type chkdsk in the command prompt window.
Step 7. Type chkdsk d: /f or chkdsk d: /r in the window according to your situation.
Related Q&A about the bootable device
Does no bootable device mean hard drive failure? Or how to fix it if there’s no bootable device insert boot disk? Please find the corresponding answer to the respective question. Besides, there are some related tips about the bootable device.