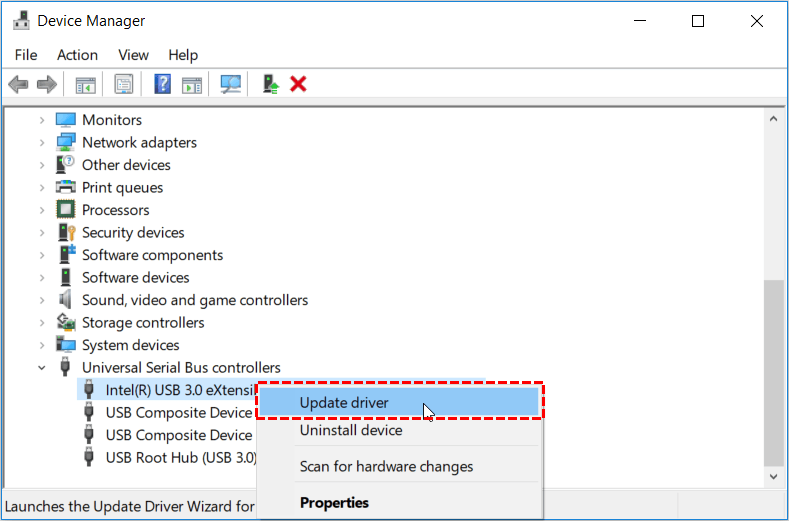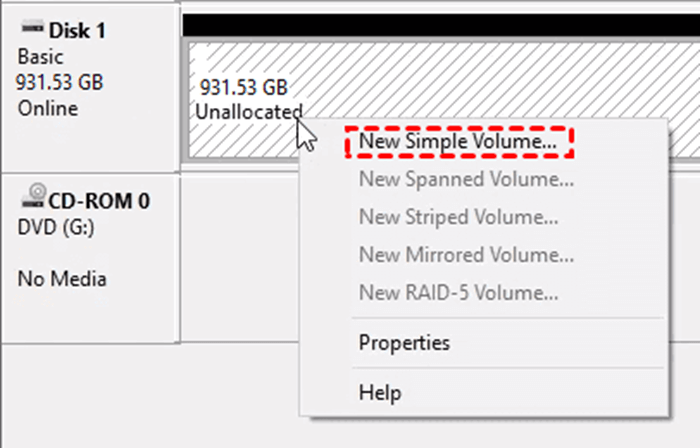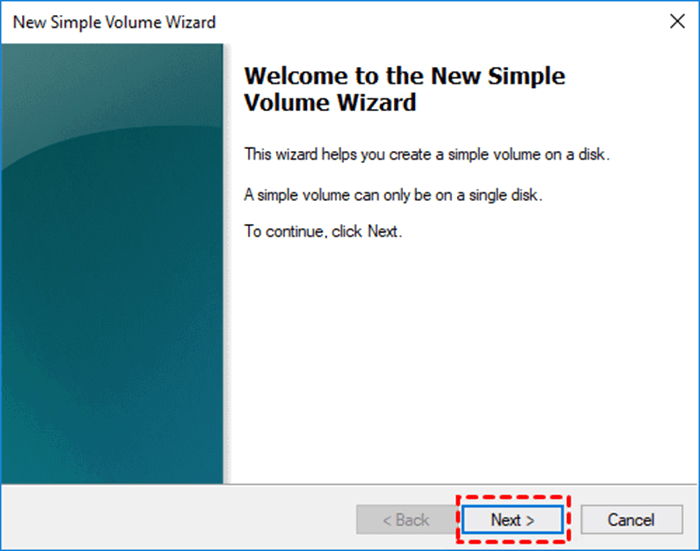6 Ways to Fix “Please Insert a Disk into USB Drive”
Are you encountering the "Please Insert a Disk into USB drive" error message, even when the USB drive is properly inserted? Read on to find the solution.
What is “Please insert a disk into a USB drive” and how to fix?
USB flash drives are highly versatile storage devices widely used for accommodating various file formats across different devices. Whether they are documents, audios, photos, or videos, USB drives offer convenience. However, these devices are vulnerable to several errors.
Some users reported that their drives said “There’s a problem with this drive. Scan the drive now and fix it.” And in some more severe case, people receive notices like “Please insert a disk into USB Drive”.
Flash Drive Errors "Please insert a disk into Removable Disk" and has no media
I have a 1 TB flash drive that I've been storing a lot of files on recently. I had an issue with a game where the update was wayyy slow so I thought that moving the game into the flash drive might help. Ever since then the flash drive says "no media" and doesn’t let me open it (the error that was previously specified shows up as well).
- Question from Microsoft Community
Among the most common USB errors is the "Please insert a disk into Removable Disk" error. In this guide, we provide multiple methods to troubleshoot and resolve this issue, restoring normal functionality to the USB drive.
What does it mean by “please insert a disk into USB drive”?
The "Please Insert a Disk into Removable Disk" error is a frequent message that appears when a USB flash drive malfunctions. It indicates that the computer is unable to detect the USB device, resulting in the inability to access any files stored on the drive.
If you also meet this error, you may notice these symptoms.
- When connecting to the computer, the USB cannot be detected.
- Both the "Available Space" and "Used Space" display "0 bytes" in USB’s Properties.
- It shows Removable disk/USB drive No Media in Disk Management.
Why USB drive says please insert disk?
Before we get to the solutions for this problem, it helpful for you to check why this error can occur first. The following are some of the possible causes to blame for this problem.
✐ Loose connection. The USB drive isn’t properly plugged in.
✐ File system corruption. The USB’ file system is corrupted or not supported by the system. You may also see “The volume does not contain a recognized file system” notice when a drive gets corrupted or broken.
✐ Drive letter confliction. The error may arise if the USB drive attempts to use a drive letter already assigned to another partition.
✐ Virus infection. Corrupt files or malware on the USB drive can damage both the files and the drive itself.
Then, how to resolve this issue? Stay calm, keep reading, and try the methods offered below.
How to fix "Please Insert a Disk into USB Drive" error?
Here are some effective solutions to tackle this error. May they help you re-access your USB storage drive. If there is file deletion or loss, you may still need to check the next part to recover files from corrupted USB.
Solution 1. Check the connection of the USB drive
Begin by trying a different USB port or adapter/card reader. This simple fix should always be the first step before attempting other methods to resolve issues with a corrupted, damaged, or inaccessible USB flash drive.
Furthermore, it is advisable to test the USB drive on another computer or device to determine whether the problems persist across multiple devices, eliminating the possibility of computer-related issues.
Solution 2. Give a brand new drive letter to the USB drive
Since a drive letter conflicts can cause this error, you could try fixing this problem by manually changing the drive letter.
Step 1. Connect the USB flash drive to the computer > right-click the Start menu > Disk Management.
Step 2. Right-click on the problematic drive that shows “No Media” > select Change Drive Letter and Paths.
Step 3. Now you can simply assign the drive a new letter that is not associated with any other drive.
Sometimes, drive letter lost may lead to partition or volume loss. You could also try this method to find lost partitions.
Solution 3. Update USB driver
Updating USB drivers is another great way to fix the “Please insert a disk into Removable Disk”.
Step 1. Right-click the Windows Start menu > click Device Manager.
Step 2. Locate the USB flash you connected under Portable Devices and choose Update Driver.
Solution 4. Try hardware and devices troubleshooter
Running the Hardware and Devices troubleshooter in Windows can help fix a malfunctioning USB drive. Follow these steps to execute the troubleshooter:
Step 1. Start Control Panel and then find Configure a Device under Hardware and Sound.
If Windows 10 users fail to find it, you could also access the same process by going to Settings > Update and Security > Troubleshoot > Additional Troubleshooters > click on Hardware and Devices.
Step 2. The troubleshooter should begin running immediately. Once completed, you will receive a report detailing any problems found and the recommended steps for fixing them. The troubleshooter may even repair certain issues automatically.
Solution 5. Format the USB Drive to bring it back to normal
If the above tricks cannot help you fix a malfunctioning USB drive, you may need to format it. You can create a new file system by formatting a drive, thus fixing the problem. Here's how to format the drive;
- Notes:✎...
- Disk formatting wipes all contents. It is suggested to back up USB flash drive before formatting.
Step 1. Also, go to Disk Management by right-clicking the Windows Start menu button > right-click on the connected USB drive > select Format.
Step 2. Enter the drive's new name in the "Volume Label" and ensure you are using the correct file system > click OK to confirm.
Solution 6. Create a new partition from the space
Deleting the partition and then creating a new one is an advanced solution that may be just what you need. Follow these simple steps to delete the partition from Windows;
Step 1. Ensure that you are logged in to your computer with administrator privileges and then click on the File Explorer icon to begin the process. Right-click on the Start menu, select Disk Management > find and right-click on the USB partition > Delete Volume. The partition will become Unallocated.
Step 2. Click New Simple Volume > proceed through the New Simple Volume Wizard by clicking Next.
Step 5. Specify the desired Simple Volume Size and click Next to continue.
Then you could follow the steps and instructions to assign new drive letter and format it for future use.
How to recover files from corrupted USB flash drives?
The aforementioned solutions are highly effective in resolving the "Please Insert a Disk into USB Drive" error and rectifying problematic USB drives. However, it is important to note that some solutions may result in data loss.
If you encounter partial or complete data loss during the repair process, you can rely on USB recovery software to retrieve your lost files. With countless options available, choosing the right data recovery tool can be challenging.
Fortunately, we have the perfect solution for you—AOMEI FastRecovery. AOMEI FastRecovery boasts an exceptional recovery rate, speedy performance, and user-friendly interface.
Thanks to its advanced scanning methods and high success rate, AOMEI FastRecovery allows you to effortlessly recover deleted or lost files and folders in Windows 11, 10, 8, 7, and even Windows Server.
- The tool recovers your most frequently used file types, including Word documents, Excel spreadsheets, PowerPoint presentations, photos, audio, videos, emails, webpages, and compressed files.
- With AOMEI FastRecovery, you can filter and recover files from specific folders, internal or external disks, flash drives, SD cards, and more.
- Whether your data loss occurred due to accidental deletion, virus infection, corrupted disk, or formatted disk, AOMEI FastRecovery can handle various data loss scenarios.
Follow these steps to use AOMEI FastRecovery to recover files from corrupted USB drives.
Step 1. Install and launch AOMEI FastRecovery, a professional Windows data recovery software. Hover the mouse over the disk containing the missing files or folders and click Scan.
Step 2. The software will automatically run two advanced scanning methods, Quick Scan and Deep Scan, and display all the found files or folders on the selected disk. Filter, sort, and preview the data detected before recovery.
Step 3. Select all the deleted or lost files on the disk and click the "Recover x files" button.
Select a different place to save the recovered files.
FAQ
Conclusion
In conclusion, we have provided several potential fixes for the "Please Insert a Disk into USB Drive" issue. These include assigning a new drive letter, checking the USB drive's connection, updating the USB driver, formatting the USB drive, utilizing the Hardware and Devices troubleshooter, and deleting and creating a new partition.
Remember that data loss may occur during some of these solutions, but with AOMEI FastRecovery, you can effectively recover your lost files. Try implementing these solutions and using AOMEI FastRecovery to resolve the error and recover files from corrupted USB.