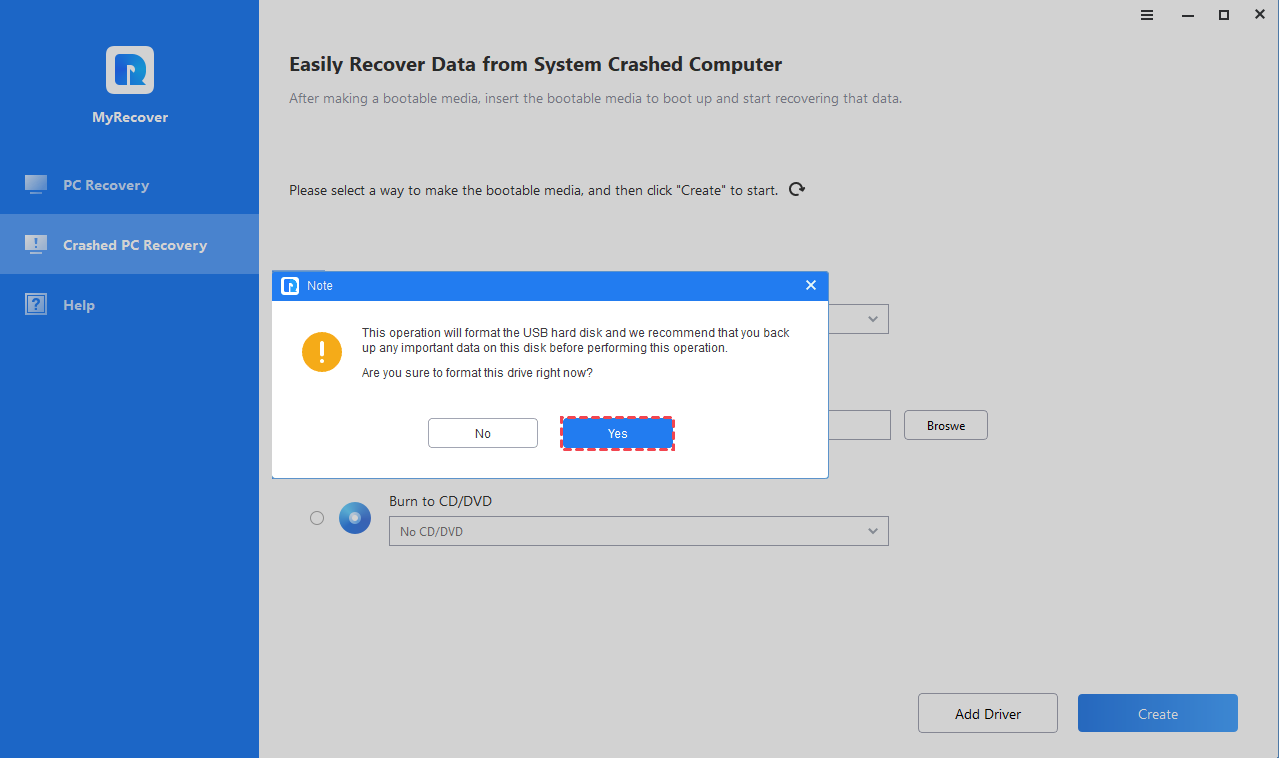4 Easy Ways | How to Recover Damaged Boot Sector Data
How to recover damaged boot sector data? Read this page and use AOMEI FastRecovery to create a boot drive to recover data from damaged boot sector. Also, know common symptoms and causes of boot sector corruption.
The boot sector is an important part of the hard disk, usually the first sector of the hard disk, and contains the master boot record and partition table. The boot sector is essential for the computer to access its hard drive partition.
Because information about the logical partition, including the machine code needed for the operating system to boot, is stored here. If this boot sector is damaged or missing, it may render the partition inaccessible, resulting in massive data loss.
Many users are very anxious in this data loss situation. You don't need to worry if your boot sector is damaged. Beacause we offer 4 practical methods to help you fix boot sector corruption and recover damaged boot sector data easily. Let's read on!
Symptoms and Causes of Boot Sector Corruption
When your system's boot sector becomes corrupted, various symptoms may appear. Also, before we recover data from damaged boot sector, let us explore the reasons for boot sector corruption.
Common symptoms of damaged boot sector
1️⃣ Non system disk or disk error.
2️⃣ Operating system not found
3️⃣ Error loading operating system
4️⃣ Bootmgr is missing
5️⃣ No boot disk has been detected
Causes of boot sector corruption
1️⃣ Windows registry modification
2️⃣ Operating system crash
3️⃣ Virus/malware infection
4️⃣ Power surge
5️⃣ Interrupted operating system installation
How to Recover Data from Damaged Boot Sector (Faster)
It is possible to recover data from damaged sector. Safe and reliable boot sector corruption recovery software - AOMEI FastRecovery can help you access your Windows system by using it to create a bootable media (CD/DVD or USB flash drive). Then, it can allow you to recover data lost due to boot sector corruption.
- Free download and install AOMEI FastRecovery on a workable PC and connect a USB drive or CD/DVD to it.
- During the bootable media creation process, all existing data on the media will be deleted. Please use an empty drive or the free backup software AOMEI Backupper Standard to protect your data first.
Section 1. How to create a bootable drive
Step 1. Download and install AOMEI FastRecovery
Launch AOMEI FastRecovery. To retrieve lost files after boot sector corruption and create a bootable disk, please choose "PC Crashed Recovery" on the left side.
Step 2. Select a path to execute
Choose USB bootable drive or CD/DVD bootable drive to create a boot disk based on your needs and click "Execute".
You can create a Windows PE-based boot disk in 3 options: USB Boot Device, Export ISO file, and Burn to CD/DVD.
"Add Drivers" allows you to manually add other necessary drivers to the bootable disk so that more devices are available after starting WinPE.
Step 3. Format the USB flash drive
To continue the next step, your chosen bootable drive will be formatted, please make sure you have backed up the important data. Then click Yes.
Step 4. Create a bootable disk
The creation operation will launch and you can check it. The process will take a few minutes.
Step 5. Complete the process
After that, you can see the creation success message. Also, you will be notified of the steps to boot from a bootable disk and then start the damaged boot sector data recovery.
After creating a bootable media, it becomes very easy to recover data from corrupted boot sector.
▶ Please connect the bootable disk to the unbootable computer > press F12, F2, F10, F11, Del, or Esc to enter the BIOS > change the computer's boot order > reboot PC and select proper boot device such as a bootable USB disk > press F10 to save and exit.

- Support many loss scenarios such as system crashes, accidental deletion, disk formatting, virus attacks, and so on.
- Recover 200+ file formats: Recover deleted Microsoft Word, Excel, PPT, PDF, PPTX, ODP, CSV, WPS files, and more.
- Locate drive data quickly: Filter the file type, date, or size to locate your needed files quickly.
- Support for NTFS, FAT32, exFAT, and ReFS file systems in Windows 11, 10, 8, 7, Server.
Section 2. How to recover data after boot sector corruption
Step 1. Run AOMEI FastRecovery
Launch AOMEI FastRecovery on your PC. Hover the mouse over the drive saved deleted files before, and click Scan.
Step 2. Scan for deleted or lost files
It will automatically and thoroughly scan your drive to find all recoverable data. You can use the Search Box or the Filter feature to quickly locate the data you want to recover.
Step 3. Select files and click recover
Select your desired files and choose Recover x files.
Step 4. Select a new location
Please choose a new location to save the recovered files and click Select Folder to confirm it.
3 Alternative Ways to Recover Damaged Boot Sector Data
If the boot sector on your system is corrupted, the computer will not boot. Apart from recovering data from corrupted boot sector with the help of AOMEI FastRecovery, you can also follow the following 4 ways to repair corrupted boot sector and recover data.
Way 1. Remove Virus
As we mentioned above, a virus or malware infection can cause boot sector corruption. You can use the Windows Security settings to remove ransomware virus like MBR virus if it is detected. This Windows built-in feature can full scan for your entire system to detect hidden viruses. Generally speaking, when the virus is removed, your computer will return to normal.
Step 1. Press “Win + I” to open Windows Settings and go to Update > Security > Windows Security > Virus & threat protection.
Step 2. Click the “Scan options” button.
Step 3. Select “Full scan” and click “Scan now” to begin scanning.
Way 2. Use Command Prompt
You can also run Command Prompt and use the Bootrec/Fixboot command. Bootrec/Fixboot is a command line repair utility available in Windows RE(Recovery Environment). You can use it to fix system startup failures and boot errors.
Step 1. Connect the Windows installation media (bootable USB drive or DVD/CD) to your PC to enter Windows RE. Click Next.
Step 2. On the install Windows screen, Choose Repair your computer.
Step 3. Click Troubleshoot > Advanced options > Command Prompt.
Step 4. In the Command Prompt window, type bootrec/fixmbr > bootrec/fixboot > bootrec/rebuildbcd > restart. Then, restart the system.
Way 3. Reinstall Windows
The last way is to reinstall Windows. Windows reinstallation is one of the most direct ways to solve problems such as disk boot failure, boot disk error, and invalid drives.
However, Windows reinstallation may lead to data loss as it will delete some partitions and overwrite the original data. Therefore, before reinstalling Windows, you'd better make a backup of your data.
Summary
If the boot sector is corrupted, it may render the partition inaccessible, resulting in massive data loss. Fortunately, this article provides 4 practical methods to help you repair boot sector corruption and recover damaged boot sector data.
Among these 4 ways, the most efficient way is to use the damaged boot sector recovery software- AOMEI FastRecovery. It is included for a quick and user-friendly solution for creating a bootable media and recovering corrupted boot sector data.
To prevent future loss of valuable data, try this free Windows backup tool AOMEI Backupper Standard. It can create file/folder/system backup and help you restore files from backup quickly.
FAQs
Will CHKDSK fix boot problems?
Is corrupted BIOS fixable?
How to repair Windows boot sector?
Step 2. In the Choose an option screen, select Troubleshoot > Advanced options > Startup Repair.
Step 3. After Startup Repair shut down and restart your PC to check if Windows boots properly.