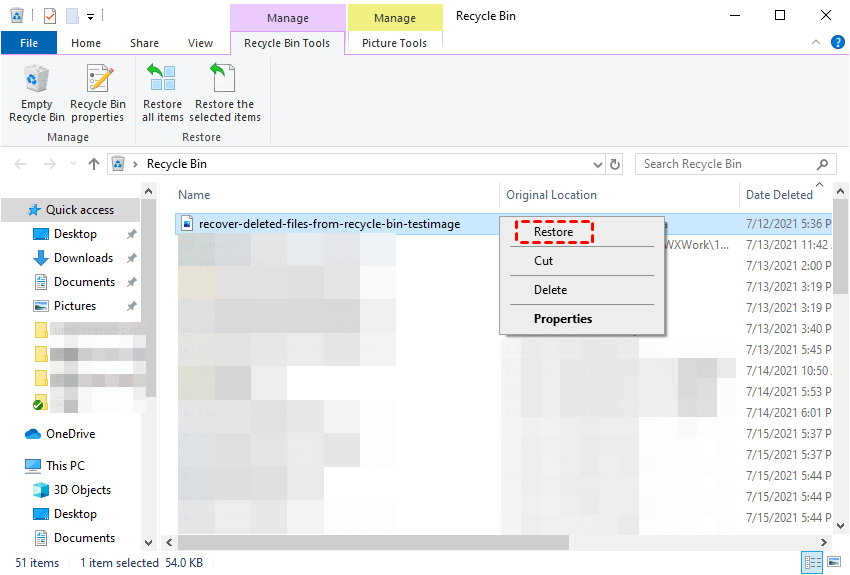How to Recover Data from WD External Hard Disk Which Is Not Detecting
This article describes the symptoms, causes, and how to recover data from WD external hard disk which is not detecting. Also, there are 7 proven ways to solve the WD external hard drive not detected issue.
The key takeaways:
- It’s possible to recover data from WD external hard disk which is not detecting. So you don’t need to worry too much if you are experiencing this issue.
- You will get the symptoms, possible causes, and easy-to-follow steps on how to recover lost files from not detected WD external hard drives, including WD My Passport, WD Elements, WD My Book, WD Black, etc. Learn more >>
- There are 7 useful ways to fix the WD external hard drive not showing up issues, which makes you feel headache and helpless. Learn more >>
WD My Passport External Hard Drive Not Showing Up
“Hello, I have a 2TB WD MyPassport HDD. All of a sudden it was not getting detected by the file manager, and when I looked in the disk management it was showing the disk is not initialized and it prompted me to initialize it, but I’m afraid that by doing so I will lose important data in the drive. I will attach the screenshot. Can anybody please help me? I have already tried with another pc, and by using another usb cable, it still won’t work.”
In fact, the process of initializing disk will not delete any data but it will if you format the disk afterward. Besides, it will cause data overwriting, making it impossible to recover data. Below are 4 common symptoms of a non-detecting WD external hard disk:
- The drive doesn't have a drive letter, thereby not showing up in File Explorer.
- You receive error messages like "USB device not recognized", “You need to format the disk before you can use it”, etc., when plugging it in.
- The drive showing as Unallocated or Unknown/Not Initialized in Disk Management.
- No physical signs of the drive, such as no LED light, and no spinning sound.
If you find any of the above symptoms, it means your WD external hard drive is not detected. Continue to read this article to get the possible reasons and learn how to recover data from WD external hard drive below.
Why WD External Hard Drive Is Not Detecting?
If you are sure the WD external hard drive is not detected, it’s necessary to find out what is causing the situation. We collect some of the possible reasons below:
- Faulty USB Cable or Port: Sometimes, it's as simple as a bad connection.
- Driver Issues: Outdated or corrupted drivers can cause detection problems.
- Power Supply Problems: Insufficient power supply can make the drive undetectable.
- File System Corruption: The file system on the drive might be corrupted by malware or viruses.
- Firmware Issues: Sometimes, outdated firmware can lead to detection problems.
- Physical Damage: Dropping the drive can cause internal damage, making it unreadable.
Steps to Recover Data from WD External Hard Disk Which Is Not Detecting
Sometimes, you may find the WD external hard disk is not showing up in File Explorer, but in Disk Management, the drive letter may be missing or showing as Unallocated or Unknown/Not Initialized.
In this case, you can employ reliable data recovery software like AOMEI FastRecovery to recover data from WD external hard drive which is not detecting in Windows 11, 10, 8,7, and Windows Servers. It’s easy to navigate and use, even for beginners.

- Core technologies - Quick Scan &Deep Scan: It will scan your WD external hard disk automatically through its file system and find out all the recoverable data on it.
- 200+ recoverable data formats, including documents, images, audio, videos, emails, and more.So you can easily recover Word documents, Excel, PPT, PDF, MOV, MP4, MP3, SVG, TIF, etc.
- Search or filter files or folders, even specified data type, such as documents, preview and recover them while scanning, saving your precious time and effort.
- Supports all series of WD external hard drive, such as such as My Passport, WD Elements, My Book, WD Black etc., formatted with FAT32, NTFS, exFAT, ReFS file systems.
- Recover data from non-detecting WD external hard drive for free, up to 500MB.
Now, FREE download this Western Digital recovery software to a working computer for WD external hard disk data recovery!
Step 1. Select Your WD External Disk to Scan
Connect your WD external hard disk, such as My Passport, and ensure it's properly connected to your PC. Then, launch the WD external hard drive data recovery software - AOMEI FastRecovery, hover the house to your WD disk, and click Scan.
Step 2. Scan Your WD External Disk
The software will run two scanning methods automatically to find all the lost files on the WD external hard disk and display them in the following window. The Quick Scan searches for recently deleted files while Deep Scan searches for other missing files.
Step 3 (optional). Fast Search or Filter Deleted or Lost Files
To locate your important data quickly, such as Word documents, click the Filter feature displayed as a funnel-shaped button. Then, select Type > Documents, and type a specific file extension, such as .docx in the search box to narrow it down. Double-click to preview them.
-
Type: Different file types, such as images, videos, documents, Emails, webpage, compressed files, etc. are included.
-
Data Modified: It supports today, yesterday, last 7 days, last 30 days, and custom.
-
Size: It allows you to filter file size from less than 128KB to 128KB ~1MB to 1MB~512MB and above, or custom.
Step 4. Recover Data from Not Detected WD External Hard Drive
Select the desired data on the WD external hard disk and click the Recover button. It displays the number of selected files and the entire size. It allows you to recover data for free over 500MB when WD external hard drive not detected.
Step 5. Select a New Location
Select a new location to store the lost data on the WD external disk. Retrieving files to their original location may overwrite the space occupied by lost data, resulting in permanently deleted files.
7 Fixes to WD External Hard Drive Not Detected
Let's dive into 7effective fixes to get your WD external hard drive detected again. Here’s a mix of solutions you can try:
Fix 1: Check USB Connections and Ports
Often, the issue lies with the USB connection. You can try to unplug and plug WD external hard drive using the USB cable, or a different one. If it’s still not working, try a different USB port on the computer.
Fix 2: Try a Different Computer
If the WD external hard drive not showing up, try to connect it to another computer and check if it’s detected. If yes, your problem may be caused by a previous computer. If not, continue to read the next method.
Fix 3: Update Disk Drivers
Outdated or corrupted drivers can prevent the WD external hard drive from being detected. Try to update disk drivers as follows:
Step 1. Press Win + X and select Device Manager.
Step 2. Expand Disk drives, locate the WD external hard drive, right-click it, and select Update driver.
Step 3. In the following window, select Search automatically for drivers option.
Fix 4. Initialize Disk Showing Not initialized
Sometimes, you may find that WD external drive showing “Unknown, Not Initialized” in Disk Management. In this case, you need to initialize the disk with the following steps.
Step 1. Press Win + X and select Disk Management.
Step 2. Locate the WD external hard disk showing Not Initialized. Right-click it and select Initialize Disk.
Step 3. Check the WD external disk and select MBR or GPT as the partition style. Then, click OK.
Fix 5. Create a New Simple Volume
Your disk may be displayed as Unallocated in Disk Management and at this time the easiest method is to create a new simple volume with it. But this process including formatting will overwrite data and the space occupied by them unless you recover data from unallocated space first.
Step 1. Open Disk Management. Right-click the unallocated space and click New Simple Volume.
Step 2. In the New Simple Volume Wizard, click Next.
Step 3. Follow the on-screen instructions to specify volume size, drive letter, and file system. At last, decide whether to perform a quick format or not and click OK.
Fix 6. Assign a New Drive Letter
Sometimes, the cause of the WD external hard drive not showing up is missing a drive letter or there is a conflict between drive letters. You can try to assign a new drive letter or change it.
Step 1. Open Disk Management. Locate the WD external hard drive, right-click it, and select Change Drive Letter and Paths.
Step 2. In the following window, click Add and OK to assign a new drive letter to it.
Step 3. If the problem is a drive letter conflict, click Change. You can then select a new drive letter.
Fix 7. Repair Disk Error usingCHKDSK
If there is a problem with the disk or it has file system errors, try the chkdsk command.
Step 1. Type cmd in the search box and select Run as administrator.
Step 2. Type chkdsk X: /f /r /x and press Enter to check your disk and fix any errors it found. Replace X with your drive letter.
Fix 8. Format the Disk
If your disk is formatted with an unsupported file system, it will cause WD external hard drive not detected. So you can choose to format the disk with a compatible file system, such as FAT32, NTFS, etc.
Step 1. Press Win + X and select Disk Management. Right-click the WD external Hard Drive and select Format.
Step 2. Specify a compatible file system, such as FAT32 or NTFS, and be sure you use the quick format method. Then, click OK.
Conclusion
This article solves two important issues, one is how to recover data from WD external hard disk which is not detecting and the other is how to fix the WD external hard drive not showing up issues.
Since some methods are risky, such as the chkdsk command, or format disk, please remember to recover data from WD external hard disk first. And always, always backup files regularly to avoid these headaches in the future.
FAQs
1. What do I do if my WD external hard drive is not detected?
- Attempt using a different USB port or cable.
- Check if the external disk is available on Disk Management.
- Add or change the drive letter.
- Check for disk errors or file system errors.
- Create a new simple volume.
- Update disk driver of WD external hard disk.
- Format WD external HDD.
2. Why is my hard disk connected but not detected?
You can try a different USB cable or port to see if it’s a connection issue. In addition, this may be due to corrupted or damaged file systems, incompatible drive letters, outdated drivers, etc.
3. Can you get data from a failed hard drive?
4. How to fix a corrupted external hard drive without formatting?
If there is any disk error, try the chkdsk E: /f /r command to scan and repair them. Replace E: with the drive letter of your external disk. If you suspect your disk has bad sectors, please add /x to mark the space as unused.
5. How to recover missing files in external hard disk?
If you accidentally deleted files, try to check the Recycle Bin folder. Here’s how:
- Double-click the Recycle Bin icon on the desktop.
- Locate the deleted file, right-click it, and select Restore. To select multiple files, hold the Ctrl key and select them using your mouse.