How to Recover Deleted AutoCAD DXF Files
This article describes how to recover deleted DXF files step by step in 3 effective methods. You can use them in any scenario. Scroll down 👇 to explore more!
What Is a DXF File?
Drawing Exchange Format or Drawing Interchange Format (DXF) is a file format developed by Autodesk in 1982 for their software AutoCAD 1.0 and used to exchange data between any two software.
It contains information about vector graphics, geometric data, and metadata related to the design, commonly used by graphic designers, developers, and modern-day engineers who require computer-assisted 2D designs. In addition, the .dxf format is open-source, which is ideal for sharing designs.
🌈💕You may also be interested in:
Why do you lose DXF files?
Like any other AutoCAD files, DXF files are also subject to data loss and there are many reasons behind this. Below are some common reasons:
- Accidental deletion.
- Formatting errors.
- AutoCAD glitches.
- Virus or malware attack.
- Storage device damage or hardware issues.
- Computer failure due to system crashes, power outages, overheating, etc.
How to Recover Deleted DXF Files Successfully
Accidentally losing a DXF file can be distressing, but there are various methods to recover them. Always check the Recycle Bin first. The deleted files are usually stored there temporarily. Otherwise, your files may be deleted permanently, try other methods instead.
Way 1: Check the Recycle Bin Folder
Often, deleted files will be stored in the Recycle Bin for 30 days. So you can easily recover deleted files from Recycle Bin if it’s not emptied. In addition, if your files are very large, they will bypass the Recycle Bin and be deleted permanently.
Step 1. Simply double-click the Recycle Bin icon on the desktop to open it.
Step 2. Then, locate the deleted DXF files, right-click it, and select Restore. It will be put back to the original location.
Way 2: Emaploy DXF File Recovery Software
Restoring files from backup is the best practice in any data loss scenario. However, many users do not have one. That’s ok! You still can rely on professional data recovery software like AOMEI FastRecovery to scan your storage device thoroughly and search all the deleted or lost DXF files for recovery.

- Apply to: internal or external disk, USB drive, memory card, etc; Recover deleted DXF as well as DWG, DWF, SVG, EPS, DjVu, VWX, DOCX, XLS, etc., up to 1000+ formats.
- It has a free edition that recovers up to 500MB.
- Automatically performs a quick & deep scan to find as many files as possible.
- Filter and recover deleted or lost files quickly without losing quality.
- Preview files before processing.
- Retrieve files in any scenario, such as accidental deletion, formatting, virus infection, etc.
- Support Windows 7, 8, 10, Windows 11, etc, and Windows Server.
- .....
In addition, the software does not require technical expertise and is friendly to novices, making the recovery process seamless.
To get started, please download this software to have a try!
Step 1. Select the drive containing DXF files.
Launch Windows data recovery software - AOMEI FastRecovery. Hover the mouse over the drive saved deleted files before, and click Scan.
Step 2. Scan for deleted DXF files.
It will run Quick Scan and Deep Scan automatically to find out all the deleted DXF files. To locate them quickly, click the Filter button to specify the "Images" data type and type the .dxf file extension in the search box.
Also, you can expand the "Deleted Files", "Recycle Bin", or "Other Missing Files" directories to find the deleted or lost DXF files in the original location.
Step 3. Start the DXF file recovery.
Once found, double-click them to preview files. Select your desired files and then click Recover x files to recover deleted DXF files. You will then be asked to select a location. Please select a new location instead of the original location to prevent data overwriting.
-
The restore button will display the number of selected files and their full size.
-
You can perform DXFfile recovery for free,up to 500MB. Once exceeded, please upgrade to the advanced editions.
In addition, you still can use this software to recover different file types, such as recover deleted X3F, 3FR, WMV, DBF, ASPX, LAB, etc.
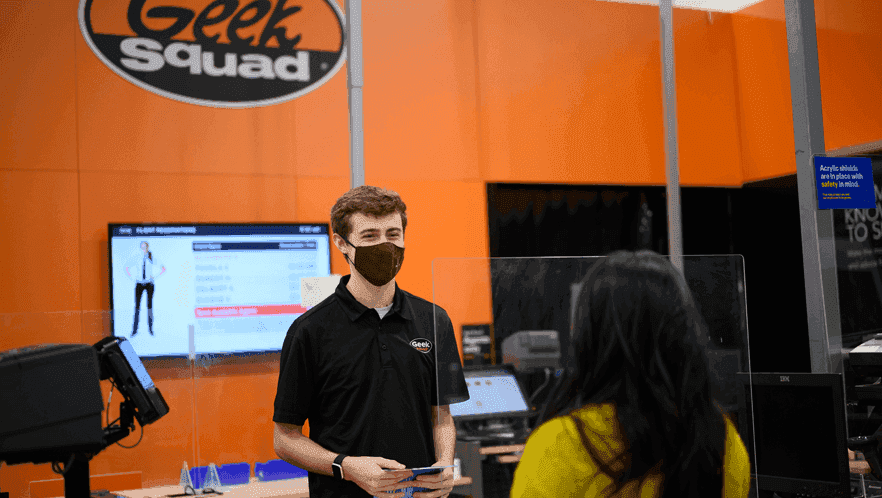
In cases of severe data loss, it's best to consult professional data recovery services, such as Geek Squad, CBL, Ontrack, etc., with experienced specialists and advanced equipment for different scenarios. Learn More >>
Way 3: Recover Deleted DXF Files from Backup
If you have a habit of backing up your data regularly, you might be in luck. Restoring DXF files from a backup created by Windows backup software like File History or Backup and Restore (Windows 7) is the most straightforward method of recovery.
From File History:
Step 1. Type file history in the search box and select Restore your files with file history.
Step 2. In the Control Panel, check if File History is on and select Restore personal files.
Step 3. Browse the most recent backup for deleted TPL files. Then, select it and click Restore to get your DXF files back.
From Backup and Restore(Windows 7):
Step 1. Navigate to Control Panel > System and Security and select Backup and Restore (Windows 7).
Step 2. It will list the last backup if you enable this software. Then, click Restore my files.
Step 3. In the Restore Files window, you can search or browse for files and folders to restore.
- Search: type part of the name of files and select the deleted files to restore.
- Browse for files: navigate to the folder containing deleted files from Recycle Bin and select it. Then, click Add Files.
- Browse for folders: select the entire folder with deleted files.
Step 4. Select the original location or browse to a new location. Then, click Start Restore to restore deleted DXF files.
How to Open DXF Files on a Windows PC
Windows does not come with any native software to open DXF files. So you need to download separate DXF openers, such as AutoCAD, CoreCAD 2021, TurboCAD, Adobe Illustrator, Cheetah3D, LibreCAD, Autodesk Viewer, etc. Here take CoreCAD 2021 as an example:
Step 1. Download, install, and launch a free-trial CoreCAD 2021. Click the Run button.
Step 2. In the home screen, click File and then select Open.
Step 3. Be sure the file format is set to ASCII/Binary Drawing (*.dxf) or All files. Locate the DXF files you want to open and double-click on it.
Bonus Tips to Prevent DXF Files Loss
To avoid future instances of accidental PEF file deletion, consider implementing these preventive measures:
- 1. Create regular backups. Always create a copy of your important files and set them to run automatically, such as daily, weekly, monthly, etc. Try Windows backup software like File History, Backup and Restore, AOMEI Backupper Standard, etc.
- 2. Use reliable storage media. Invest in a high-quality storage device to reduce the risk of data loss due to storage damage or hardware issues. It’s suggested to get storage devices of well-known brands.
- 3. Employ antivirus software.It will scan your device for viruses or malware and remove them to be sure your files will not be deleted mistakenly.
- 4. Be cautious when deleting files. Double-check before deleting any files to prevent accidental deletion. Don’t empty the Recycle Bin unless necessary.
Conclusion
Losing DXF files doesn't have to be a nightmare. By following 3 effective methods in this guide, you can easily recover deleted DXF files. Free download data recovery software to have a try if you don't have a backup copy.
Please stop using your storage device immediately after data loss to increase the success rate of data recovery. In addition, it’s also necessary to take some preventive measures, such as regular backups, high-qualify storage devices, etc., to minimize the risk of data loss.
FAQs
1. Can I recover a permanently deleted DXF file?
2. Is professional data recovery expensive?
3. How to recover deleted DXF files on Mac
1. Press the command button and tap the space key to open Spotlight. Then, type time machine and press Return.
2. Navigate to the folder containing your deleted PEF files and locate your backup images.
3. Select the PEF files you want to recover and click the Restore button.

