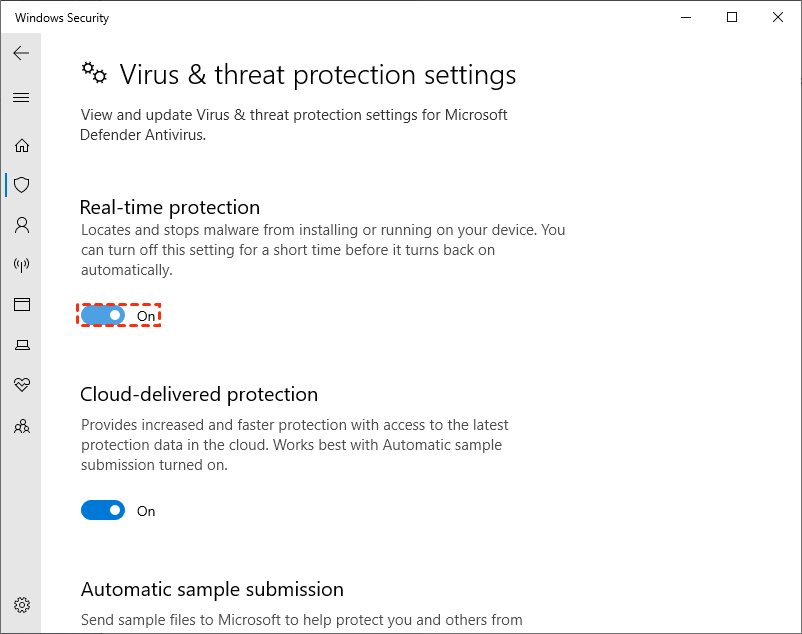How to Recover Files Deleted By Windows Defender?
Do you know how to recover files deleted by Windows Defender? Check out the recovery methods and how to stop Windows Defender from deleting files.
Why is Windows Defender deleting my files? Can I get them back?
An antivirus program called Windows Defender, which provides essential protection against viruses and malware, is helpful in Windows 10/11 to protect users’ computers.
This powerful tool scans your computer's data and eliminates any potential threats that could harm your system.
However, there are instances where Windows Defender mistakenly identifies harmless files as threats and deletes them. E.g., some users have complained that Windows Defender automatically deleted files that are safe.
Windows Defender deleted my files
Windows Defender just went rogue on my PC and deleted some of my important files. Talk about a major bummer! Now, I'm desperately trying to figure out how to recover them. I'm running Windows 10 on my HP Pavilion laptop. Can anyone recommend a simple and reliable method or tool to restore these deleted files? I'm not really tech-savvy, so something user-friendly would be a lifesaver.
- Question from Windows 10 forum
Besides the inbuilt Windows Defender, some people also use third-party antivirus to scan and protect their files. They will also meet this. E.g., some Norton users are seeking help to recover Norton deleted files.
Don’t worry; if you have met the same or similar questions, stay tuned and check this post.
This article outlines techniques to restore files deleted by Windows Defender and also covers how to add exclusions to Windows Defender or disable it temporarily or permanently when necessary.
How to recover files deleted by Windows Defender in Windows 10/11?
Firstly, let’s figure out the most urgent question: how to restore the data removed/deleted by Windows Defender.
Method 1. Retrieve data deleted by Windows Defender easily
While various ways exist to recover files deleted by Windows Defender, the most reliable approach is to utilize professional data recovery software. These specialized tools thoroughly scan your device, helping you recover the deleted files.
In this article, we will demonstrate the data recovery process using AOMEI FastRecovery, which stands out due to its efficiency in multiple aspects:
- Capable of restoring deleted and missing files from healthy or formatted HDD/SSD/USB flash drives/SD cards, among others.
- Supports the recovery of over 200 types of data, including photos, videos, documents, spreadsheets, and compressed files.
- Enables data previewing/sorting/filtering/recovering during the scanning process.
- Compatible with Windows 11/10/8/7 SP 1 & Server, as well as NTFS/exFAT/FAT32/ReFS file systems.
What’s more, it is suitable for various data loss scenarios, such as deletion, formatting, emptying the recycle bin, virus infections, and system crashes.
- Notes:✎...
- Remember to save the recovered files to a different drive than their original location.
- The scanning process includes Quick Scan for deleted files and Deep Scan for missing files.
- The common edition allows users to recover files deleted by Windows Defender, up to 30 MB/try; to enjoy unlimited file rescue, upgrade and check the advanced edition.
Step 1. Launch the software and hover the mouse over the affected drive where the files were stored previously. Click Scan to commence the search process.
Step 2. Utilize extensions, filenames, and filters such as Type, Size, Path, etc., to target the desired files.
Step 3. Go to the original location where the files were previously stored under the Deleted files/Recycle Bin folder > find your wanted files > click Recover x files.
If you fail to locate them, it is also feasible to seek them under the Other missing files folder. E.g., click Image, and recover accidentally deleted photos from SD card/USB/any other storage devices.
Method 2. Recover quarantined files from the Protection History
When Microsoft Defender Antivirus is enabled and configured to detect and remediate threats on your system, Windows Defender quarantines suspicious files. If you are certain that a quarantined file poses no threat, you can attempt to restore it.
>> Before recovery, we would like to remind you that Windows Defender does not always mistakenly delete or quarantine files. In most cases, the deleted files can genuinely be harmful to your device.
Sometimes, it is also not a rare case to lose files, especially after infecting by viruses. For instance, some users have found that exe files automatically deleted in Windows 10.
Therefore, exercise caution and ensure the safety of a quarantined file before restoring it.
Now learn how to recover quarantined files in Windows 10, follow these steps:
Step 1. Go to Virus & threat protection and click Protection history.
Step 2. Review the quarantined files and choose the appropriate actions. Click Restore to proceed.
If the detected item list is empty, it suggests that Windows Defender has already removed the quarantined items. In such cases, revert to the previous method for file recovery after Windows Defender deletion.
How to stop Windows Defender from deleting files?
While you can follow the aforementioned methods to recover files deleted by Windows Defender, it is also essential to explore ways to prevent Windows Defender from deleting or quarantining files altogether.
By enabling specific settings or using certain methods, you can safeguard important files from deletion.
Method 1. Add the file/folder to the exception list
To prevent Windows Defender from automatically deleting files that it perceives as threats, you can add "exclusions" in Windows Security.
These exclusions will ensure that specific files, folders, or file types are not affected by Windows Defender. Follow these steps to add exclusions in Windows Security on Windows 10:
Step 1. Click on the Start menu, go to Windows Settings, and select Update & Security. Then, click on Windows Security followed by Virus & threat protection.
Step 2. Scroll down to Virus & threat protection settings and click on Manage settings.
Step 3. Look for the Exclusions section and click on Add or remove exclusions.
Step 4. Choose the desired option for exclusion, such as File, Folder, File Type, or Process, based on your specific needs.
For example, you can add the Downloads folder to the exclusions list.
Method 2. Disable Windows Defender
Another way to prevent Windows Defender from mistakenly quarantining a file is by temporarily turning off Windows Defender. It will automatically re-enable after a short period.
However, keep in mind that it is important to note that permanently disabling Windows Defender is not recommended as it can leave your system vulnerable to malware and virus attacks.
Step 1. Access the Virus & threat protection settings and click on Manage settings.
Step 2. Turn off the Real-time protection option.
If the deleted file is still accessible, attempt to re-download it.
Conclusion
Windows Defender serves as a robust built-in antivirus tool in protecting your system against malware and virus threats. Nevertheless, there are instances where it may erroneously quarantine or delete harmless files.
This article has provided methods for recovering files deleted by Windows Defender, including the usage of professional data recovery software. By following the outlined techniques, you can effectively restore deleted files.
Additionally, we have discussed how to prevent Windows Defender from deleting your files by adding exclusions or temporarily disabling them.